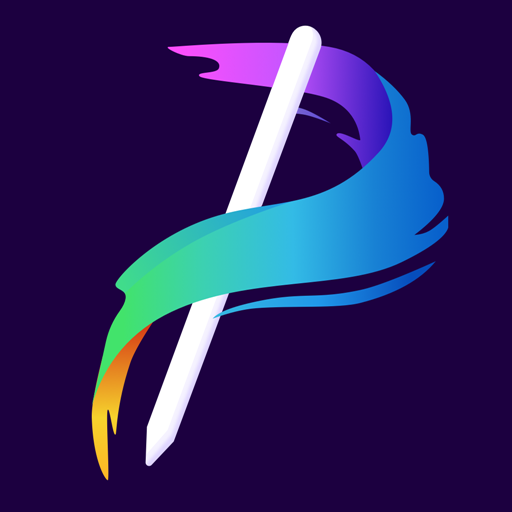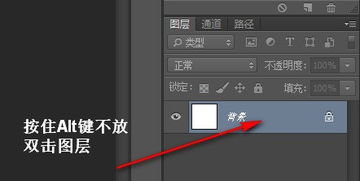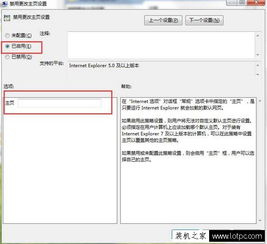如何解锁被PS锁定的图层
在Photoshop这款强大的图像处理软件中,图层功能无疑是其核心之一。它允许用户在不同层级上编辑图像,从而实现对图像的精细操作和创意设计。然而,在使用过程中,我们有时会遇到图层被锁定的情况,这可能会让一些新手用户感到困惑。本文将详细介绍如何在Photoshop中取消锁定的图层,以便你能够更自由地编辑和创作。

首先,我们需要了解图层锁定的几种常见类型。在Photoshop的图层面板中,你可能会看到图层旁边有不同的锁定图标,这些图标分别代表不同类型的锁定状态,包括锁定透明像素、锁定图像像素、锁定位置、锁定全部等。每种锁定状态都有其特定的作用,例如,锁定透明像素可以防止在透明区域进行绘制,锁定图像像素则禁止修改图层上的像素内容。

当你发现图层被锁定时,第一个要做的就是确认锁定的具体类型。在图层面板中,选中被锁定的图层,然后观察图层名称旁边的小锁图标。不同的锁图标代表不同的锁定状态,你可以根据图标的形状和颜色来判断。

接下来,我们分别介绍如何取消不同类型的图层锁定。
1. 取消锁定透明像素
如果你的图层被锁定了透明像素,那么在绘制或编辑时,你将无法在图层的透明区域添加内容。要取消这种锁定,你可以在图层面板中选中被锁定的图层,然后点击锁定透明像素图标(通常是一个带有斜杠的透明矩形)。点击后,图标会消失,表示透明像素的锁定已被取消。此时,你就可以在图层的透明区域自由绘制了。
2. 取消锁定图像像素
当图层被锁定了图像像素时,你将无法修改图层上的像素内容,无论是绘制还是编辑都会受到限制。要取消这种锁定,同样在图层面板中选中被锁定的图层,然后点击锁定图像像素图标(通常是一个带有斜杠的实心矩形)。点击后,图标消失,表示图像像素的锁定已被取消。此时,你就可以自由地修改图层上的像素内容了。
3. 取消锁定位置
锁定位置意味着图层的移动和变换操作被禁止。这在你需要固定某个图层位置时非常有用,但如果你需要移动或变换图层,就需要取消这种锁定。在图层面板中选中被锁定的图层,然后点击锁定位置图标(通常是一个带有斜杠的十字准线)。点击后,图标消失,表示位置锁定已被取消。此时,你就可以移动或变换图层了。
4. 取消锁定全部
有时,图层可能被同时锁定了多种属性,如透明像素、图像像素和位置等。在这种情况下,你可以通过点击锁定全部图标(通常是一个带有斜杠的完整矩形)来一次性取消所有锁定。在图层面板中选中被锁定的图层,然后点击锁定全部图标。点击后,图标会消失,表示所有锁定都已被取消。此时,图层将恢复到完全可编辑的状态。
除了上述直接在图层面板中操作的方法外,你还可以通过图层属性面板来取消锁定。在图层面板中双击被锁定的图层名称,会打开图层属性面板。在这个面板中,你可以看到关于图层的各种属性和设置。找到锁定部分,然后取消勾选你希望解除的锁定类型即可。
此外,还有一种情况需要注意,那就是背景图层。在Photoshop中,背景图层默认是锁定的,这主要是为了保护原始图像不被意外修改。如果你需要对背景图层进行编辑,可以将其转换为普通图层。在图层面板中选中背景图层,然后点击“图层”菜单下的“新建/复制图层”选项(或使用快捷键Ctrl+J),这样就会在图层面板中创建一个新的普通图层,并且原始的背景图层会被解锁并放置在新的图层下方。当然,你也可以直接双击背景图层名称,在弹出的对话框中点击“确定”来将其转换为普通图层。
取消图层锁定后,你就可以更自由地编辑和创作你的图像了。无论是添加新的内容、修改现有内容还是调整图层的位置和大小,都将变得轻而易举。不过,在进行这些操作时,还是要小心谨慎,以免对图像造成不必要的破坏。
总结一下,取消Photoshop中锁定的图层是一个简单但重要的操作。通过了解不同类型的锁定状态以及如何在图层面板和图层属性面板中取消这些锁定,你可以更灵活地控制你的图像编辑过程。记住,在取消锁定之前,最好先确认你的操作是否会对图像造成不可逆的破坏,并备份好你的原始文件。这样,即使出现了意外情况,你也能迅速恢复到之前的状态并继续你的创作。
Photoshop是一款功能强大的软件,它提供了许多工具和选项来帮助你实现你的创意想法。然而,要真正掌握这款软件并发挥它的全部潜力,需要不断的学习和实践。希望本文能帮助你更好地理解如何取消锁定的图层,并在你的图像编辑过程中发挥更大的作用。
- 上一篇: 家庭自制:如何用烤箱轻松烤出美味面包
- 下一篇: 手机频繁闪退的解决办法
-
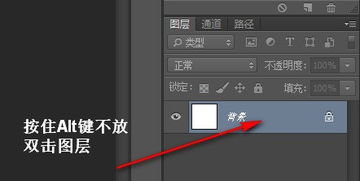 PS中如何锁定与解锁图层?资讯攻略11-21
PS中如何锁定与解锁图层?资讯攻略11-21 -
 轻松掌握!一键解锁PS图层的方法资讯攻略11-15
轻松掌握!一键解锁PS图层的方法资讯攻略11-15 -
 如何解锁PS图层资讯攻略11-17
如何解锁PS图层资讯攻略11-17 -
 轻松解锁PS图层,一学即会!资讯攻略11-12
轻松解锁PS图层,一学即会!资讯攻略11-12 -
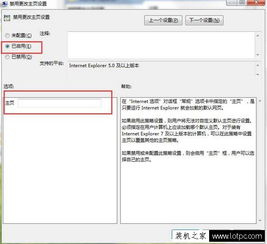 解锁被锁定的浏览器主页,轻松恢复自由浏览!资讯攻略11-25
解锁被锁定的浏览器主页,轻松恢复自由浏览!资讯攻略11-25 -
 掌握技巧:轻松导出探索者的图层与字体资讯攻略11-25
掌握技巧:轻松导出探索者的图层与字体资讯攻略11-25