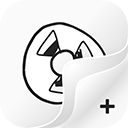轻松解锁PS图层,一学即会!
在使用Adobe Photoshop(简称PS)进行图像处理时,经常需要对图层进行操作。然而,当打开一些图像文件时,可能会发现某些图层被锁定,导致无法对其进行编辑。本文将详细介绍如何在PS中解锁图层,帮助用户更高效地进行图像处理。

首先,当使用PS打开图片时,通常会发现这些图片在图层面板中是以背景图层的形式出现的,并且这个图层会被锁定,图层后面会显示一个小锁图标。这个锁定状态是为了防止对图像的误操作,保护图像的质量和完整性。但是,当用户需要对图层进行编辑时,就需要先解锁这个图层。

解锁图层有多种方法,以下是一些常用的解锁图层的方式:
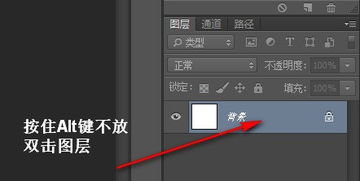
第一种方法是通过双击图层缩略图右侧的空白地方来解锁图层。在图层面板中,找到需要解锁的图层,然后双击该图层缩略图右侧的空白区域。这时,会弹出一个对话框,这个对话框主要是用来修改图层名称的,但是用户也可以直接点击确定按钮。点击确定后,会发现图层右侧的锁子图标消失了,这说明这个图层已经解锁,此时可以对图层进行各种编辑操作,如修改内容、调整样式等。
第二种方法是直接点击图层后面的小锁图标。在图层面板中,找到需要解锁的图层,然后直接点击该图层后面的小锁图标。点击后,锁图标会消失,表示图层已经解锁,此时可以对图层进行编辑。
第三种方法是通过拖动小锁图标到垃圾箱图标来解锁图层。在图层面板中,找到需要解锁的图层,然后用鼠标左键按住该图层后面的小锁图标,将其拖动到图层面板下方的垃圾箱图标上。释放鼠标左键后,会发现图层已经解锁。然而,这种方法虽然可以解锁图层,但通常不建议使用,因为它会同时删除图层上的锁定标记,而不是仅仅解锁图层。
除了以上三种方法外,还可以通过右键点击图层缩略图来解锁图层。在图层面板中,选中需要解锁的图层,然后右键点击该图层缩略图。在弹出的菜单中,选择“解锁图层”或类似的选项(具体名称可能因PS版本而异),然后点击确定即可解锁图层。需要注意的是,在某些版本中,可能需要先选择“背景图层”选项,然后再点击确定来解锁。
对于熟悉快捷键的用户来说,还可以使用快捷键来解锁图层。在PS中,可以使用“Ctrl + Alt + /”(在Mac上是“Cmd + Option + /”)的快捷键来解锁当前图层。这个快捷键可以快速地在锁定和解锁状态之间切换,非常适合需要频繁解锁图层的用户。
另外,还有一种特殊情况需要注意。有时,在图层面板中,可能会发现“图层”两个字变成了“索引”。在这种情况下,上述的解锁方法都无法使用。如果遇到这种情况,可以尝试将图像模式从索引颜色更改为RGB颜色或其他颜色模式。具体操作是:点击菜单栏中的“图像”选项,选择“模式”,然后在弹出的子菜单中选择“RGB颜色”或其他合适的颜色模式。更改后,图层应该就会恢复为可编辑状态。
在解锁图层之前,请确保已经做好了备份,以防万一操作失误导致数据丢失。因为解锁图层后,可以对图层进行各种编辑操作,如修改内容、调整样式等。这些操作都可能会对图像造成不可逆的损害,因此请务必谨慎操作。
此外,还需要注意的是,虽然解锁图层可以为用户提供更多的编辑自由,但是也需要谨慎使用。因为图层锁定可以防止对作品的误操作,保护作品的质量和完整性。因此,在解锁图层之前,请仔细考虑是否真的需要这么做。如果只是为了进行一些简单的调整,那么可以考虑使用其他工具或方法,而不是直接解锁图层。
总的来说,解锁图层是PS中常用的操作之一。通过掌握上述的解锁方法,用户可以更高效地进行图像处理。无论是通过双击图层缩略图、点击小锁图标、拖动小锁图标到垃圾箱、右键点击图层缩略图选择解锁选项还是使用快捷键,都可以轻松实现图层的解锁。当然,在解锁图层之前,请务必做好备份工作,并谨慎考虑是否真的需要解锁图层,以避免对作品造成不必要的损害。
希望本文的介绍能够帮助用户更好地掌握PS中解锁图层的方法,并在实际工作中灵活运用这些技巧,提高工作效率和图像处理能力。同时,也建议用户在使用PS时多尝试不同的方法和工具,不断探索和学习新的技能,以不断提升自己的图像处理水平。
- 上一篇: 《揭秘!《奔跑吧》第六季豪华成员阵容大公开》
- 下一篇: 如何准确测量三围尺寸
-
 轻松解锁AVI格式视频,一学即会!资讯攻略11-18
轻松解锁AVI格式视频,一学即会!资讯攻略11-18 -
 搜狗输入法轻松开启繁体输入,一学即会!资讯攻略11-06
搜狗输入法轻松开启繁体输入,一学即会!资讯攻略11-06 -
 简易折纸教程:打造美丽花朵,一学即会资讯攻略01-29
简易折纸教程:打造美丽花朵,一学即会资讯攻略01-29 -
 简易手工DIY:打造迷你芭比娃娃,一学即会教程资讯攻略11-09
简易手工DIY:打造迷你芭比娃娃,一学即会教程资讯攻略11-09 -
 一学即会的完美接吻技巧大揭秘资讯攻略11-13
一学即会的完美接吻技巧大揭秘资讯攻略11-13 -
 轻松掌握!一键解锁PS图层的方法资讯攻略11-15
轻松掌握!一键解锁PS图层的方法资讯攻略11-15