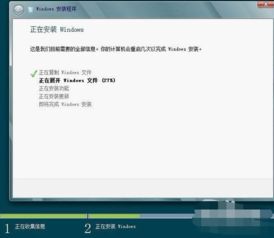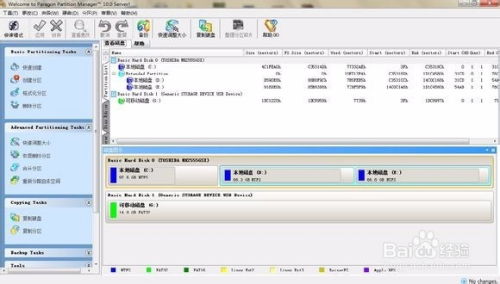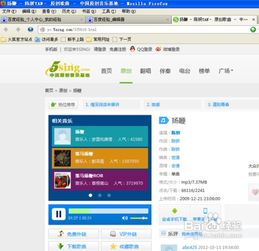文通TH-OCR免费版:详细操作教程,轻松上手!

在数字化时代,将纸质文档或图像中的文字快速准确地转换为可编辑的电子文本,成为许多人日常工作的需求。文通TH-OCR免费版作为一款功能强大的光学字符识别(OCR)软件,能够帮助用户轻松实现这一目标。本教程将从安装与启动、界面介绍、基本操作、进阶技巧以及常见问题处理等多个维度,详细介绍文通TH-OCR免费版的使用方法。
一、安装与启动
首先,用户需要从文通官方网站或可信的下载平台获取TH-OCR免费版的安装包。下载完成后,双击安装包进行安装。在安装过程中,用户可以根据需要选择安装路径和其他附加选项。安装成功后,桌面上会生成TH-OCR的快捷方式图标。双击该图标,即可启动软件。
启动后,用户会看到一个简洁明了的界面。界面布局清晰,主要分为菜单栏、工具栏、预览区、识别区和状态栏等几个部分。菜单栏包含了软件的所有功能选项,工具栏则提供了一些常用功能的快捷按钮,预览区用于显示待识别的图像文件,识别区则显示识别后的文本内容。
二、界面介绍
1. 菜单栏:菜单栏位于界面的最上方,包含了文件操作(如打开、保存、打印等)、编辑(如剪切、复制、粘贴等)、识别(如开始识别、停止识别、校正等)、设置(如图像预处理、识别参数设置等)以及帮助等多个菜单项。
2. 工具栏:工具栏位于菜单栏下方,提供了一些常用功能的快捷按钮,如打开文件、保存文件、开始识别、撤销、重做等。这些按钮的功能与菜单栏中的相应命令相对应,方便用户快速操作。
3. 预览区:预览区位于界面的左侧或上方(具体取决于用户的界面布局设置),用于显示待识别的图像文件。用户可以在此区域中调整图像的缩放比例、滚动查看图像内容等。
4. 识别区:识别区位于界面的右侧或下方,用于显示识别后的文本内容。用户可以在此区域中编辑、复制或保存识别结果。
5. 状态栏:状态栏位于界面的最下方,用于显示当前软件的状态信息,如识别进度、识别结果等。
三、基本操作
1. 打开文件:点击菜单栏中的“文件”->“打开”,或者点击工具栏中的“打开文件”按钮,在弹出的文件选择对话框中选择要识别的图像文件(如PDF、JPEG、PNG等格式),然后点击“打开”按钮即可将文件加载到预览区中。
2. 调整图像:在预览区中,用户可以通过拖动滚动条查看图像的完整内容。如果需要调整图像的缩放比例,可以点击工具栏中的“放大”或“缩小”按钮,或者使用快捷键进行缩放。此外,用户还可以通过“旋转”功能调整图像的方向。
3. 开始识别:在确认图像内容清晰、方向正确后,点击工具栏中的“开始识别”按钮,或者点击菜单栏中的“识别”->“开始识别”,软件将开始对预览区中的图像进行识别。识别过程中,状态栏会显示识别进度。
4. 查看识别结果:识别完成后,识别区将显示识别后的文本内容。用户可以在此区域中编辑、复制或保存识别结果。如果需要进一步校正识别结果中的错误,可以使用工具栏中的“撤销”和“重做”按钮进行单步校正,或者手动编辑文本内容。
四、进阶技巧
1. 图像预处理:在识别前,对图像进行适当的预处理可以提高识别准确率。用户可以通过点击菜单栏中的“设置”->“图像预处理”,在弹出的对话框中选择适当的预处理选项(如灰度化、二值化、去噪等),然后点击“确定”按钮即可应用预处理效果。
2. 识别参数设置:用户可以根据需要调整识别参数,以提高识别效果。点击菜单栏中的“设置”->“识别参数设置”,在弹出的对话框中设置相关参数(如语言选择、字符集选择、识别精度等),然后点击“确定”按钮即可保存设置。
3. 批量识别:如果需要处理多个图像文件,可以使用批量识别功能。点击菜单栏中的“文件”->“批量识别”,在弹出的对话框中选择要识别的文件夹或文件列表,然后设置输出格式和保存路径等选项,最后点击“开始识别”按钮即可进行批量处理。
4. 文字排版优化:在识别结果中,有时会出现文字排版错乱的情况。此时,用户可以使用工具栏中的“排版优化”功能,对识别结果进行自动排版调整,以提高文本的可读性。
五、常见问题处理
1. 识别速度慢:如果识别速度较慢,可能是因为图像文件较大或识别参数设置较高。用户可以尝试减小图像尺寸、降低识别精度或关闭一些不必要的预处理选项来提高识别速度。
2. 识别准确率低
- 上一篇: 如何快速联系QQ腾讯人工在线客服
- 下一篇: 2020年五一节调休安排详解
-
 余额宝使用教程:轻松上手操作指南资讯攻略11-06
余额宝使用教程:轻松上手操作指南资讯攻略11-06 -
 电脑拨打免费电话教程:超详细步骤指南资讯攻略11-09
电脑拨打免费电话教程:超详细步骤指南资讯攻略11-09 -
 Windows 8极速安装指南:轻松上手教程资讯攻略12-04
Windows 8极速安装指南:轻松上手教程资讯攻略12-04 -
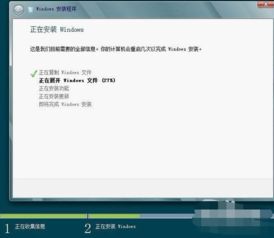 Windows 8安装步骤图解:轻松上手教程资讯攻略11-27
Windows 8安装步骤图解:轻松上手教程资讯攻略11-27 -
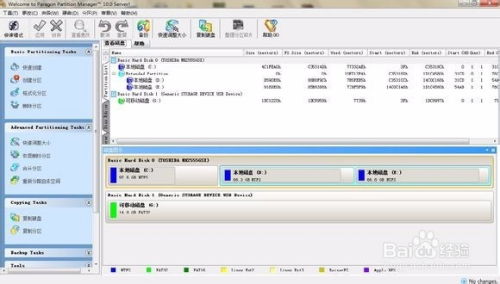 SD卡小白轻松上手:全面分区教程资讯攻略11-23
SD卡小白轻松上手:全面分区教程资讯攻略11-23 -
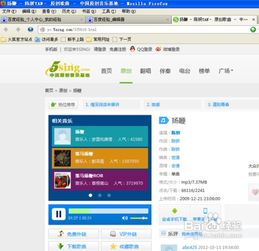 轻松学会:免费获取QQ空间MP3背景音乐外链教程资讯攻略01-22
轻松学会:免费获取QQ空间MP3背景音乐外链教程资讯攻略01-22