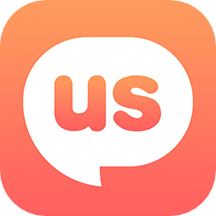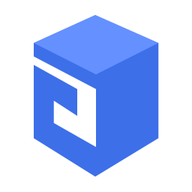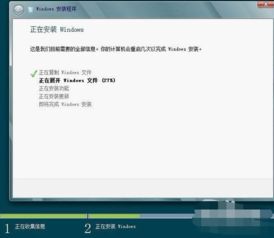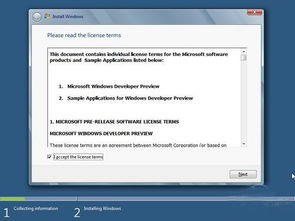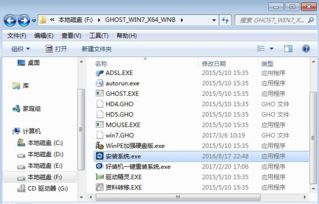Windows 8极速安装指南:轻松上手教程
Windows 8安装教程

在数字化快速发展的今天,掌握Windows操作系统的安装技巧显得尤为重要。本文将详细讲解Windows 8的安装步骤,帮助有兴趣的用户轻松掌握这一技能。
一、准备工作
1. 下载Windows 8原版镜像
前往[MSDN网站](http://msdn.itellyou.cn/)下载Windows 8原版镜像。在网站左侧选择操作系统-Windows 8-中文/简体,选择32位或64位进行下载。注意将ISO镜像文件放置在非系统盘分区,以防止安装系统时将其删除。
Windows 8分为核心版(Core)、专业版(Pro)等不同版本。官网下载的零售版和VOL版都是一个镜像集成了核心版和专业版,只是安装时靠安装密钥进行区分。一般推荐安装专业版,类似Windows 7的旗舰版。同时,注意系统位数的选择,4GB或4GB以上内存建议安装64位系统。
2. 制作U盘启动盘
准备一个4GB或更大的U盘,并将U盘上的私人文件转移到电脑。下载通用PE 5.0,并根据提示将通用PE 5.0安装到U盘(会格式化U盘)。当提示刻录成功后,可以关闭刻录窗口,但不要拔出U盘,直接重启电脑。
二、BIOS设置与启动PE系统
1. 进入BIOS设置
重启电脑后,进入BIOS设置,将U盘设置为第一启动项。具体设置方法因计算机型号而异,可以参考本机BIOS的设置说明。例如,联想笔记本在开机时直接按下F12可以进入启动项选项,选择U盘即可。
2. 启动PE系统
设置好BIOS后,计算机将从U盘启动,进入Windows Preinstallation Environment(PE)系统。
三、加载虚拟光驱与查看分区状况
1. 加载虚拟光驱
在PE系统桌面,点击ImDisk虚拟光驱-装载-选择Windows 8 ISO镜像文件。加载成功后,在我的电脑处会生成一个虚拟磁盘。
2. 查看分区状况
记下系统盘编号和引导分区编号(100M隐藏分区)。如果没有100M隐藏分区,则记下系统盘编号即可。PE系统中磁盘分区编号可能会有所改变,例如,原来的C盘可能变成D盘,此时需要记下实际系统盘的编号。
四、安装Windows 8
1. 打开Windows安装器
在PE系统桌面,点击Windows安装器大全,选择快捷安装器(快捷方便)。
2. 选择Windows 8版本
选择已下载的Windows 8镜像版本,打开包含系统镜像的虚拟磁盘中的sources文件夹,选择install.wim文件。下拉菜单选择需要的系统版本,例如Windows 8专业版。安装分区选择之前记好的系统盘编号,引导分区选择计算机的100M隐藏引导分区(如果没有,则选择系统盘,将引导分区写入系统分区)。注意不要勾选更改系统占用盘符。
3. 开始安装
点击开始安装,弹出格式化窗口,确认信息无误后点击确定。格式化完成后,开始安装系统。
五、系统设置与激活
1. 计算机设置
系统安装完毕后,计算机会自动重启进入设置项目。根据提示设置计算机的语言、时区、网络等基本信息。
2. 安装密钥
如果是零售版,需要输入安装密钥(可以在网上查询)。VOL和企业版安装时有跳过安装密钥按钮,点击跳过即可。
3. 账户设置
根据提示设置计算机本地账户和主题信息。
4. 安装驱动与软件
系统安装完毕后,桌面通常只有回收站图标。右键点击桌面,选择个性化-更改桌面图标,勾选计算机、用户文件夹等,应用确定后即可显示其他图标。接着安装主板驱动、显卡驱动、声卡驱动以及Microsoft Visual C Runtime、DX9.0C、.Net Framework等必要组件。
六、激活系统
1. 解压激活工具
打开U盘所在路径,鼠标右击“Windows 8激活工具”压缩包,选择解压。
2. 运行激活工具
鼠标右击“Windows 8激活工具”,选择以管理员身份运行。按照提示完成激活过程。
3. 验证激活
激活成功后,可以在计算机属性中验证系统是否已激活。
七、其他注意事项
1. 备份数据
在安装系统之前,务必备份重要数据,以防数据丢失。
2. 选择合适的版本
根据实际需求选择合适的Windows 8版本。例如,如果需要使用一些高级功能,可以选择专业版。
- 上一篇: DNF征战者异界套最优选择推荐
- 下一篇: 如何在微信中申请健康码?一键指南!
-
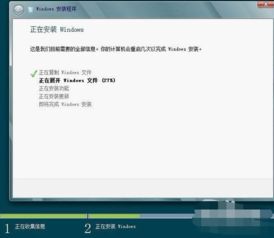 Windows 8安装步骤图解:轻松上手教程资讯攻略11-27
Windows 8安装步骤图解:轻松上手教程资讯攻略11-27 -
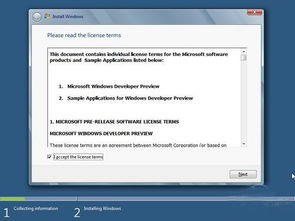 Win8消费者预览版安装教程:轻松几步,快速上手?资讯攻略12-12
Win8消费者预览版安装教程:轻松几步,快速上手?资讯攻略12-12 -
 Windows 8系统安装:轻松上手,一步一教!资讯攻略11-17
Windows 8系统安装:轻松上手,一步一教!资讯攻略11-17 -
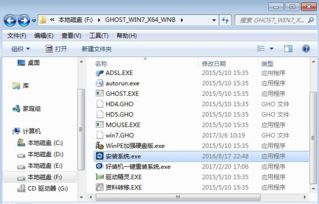 一键启动:硬盘安装Win7系统的极速指南资讯攻略11-21
一键启动:硬盘安装Win7系统的极速指南资讯攻略11-21 -
 尘埃2安装教程及70级存档快速破解指南资讯攻略11-15
尘埃2安装教程及70级存档快速破解指南资讯攻略11-15 -
 Windows 8预览版轻松安装指南资讯攻略02-23
Windows 8预览版轻松安装指南资讯攻略02-23