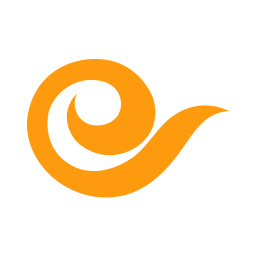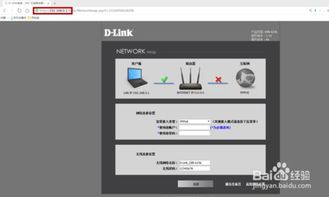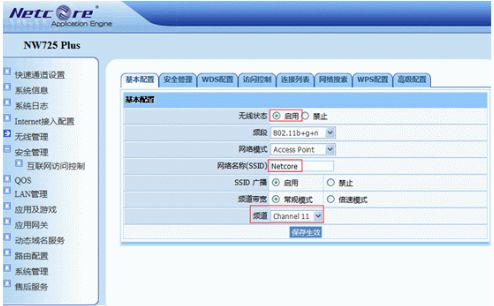台式机轻松接入无线网络:无线网卡使用指南
无线网卡怎么用在台式机?全面指南帮你轻松搞定!
随着科技的不断进步,无线网络已成为我们日常生活和工作中不可或缺的一部分。而在某些场合,尤其是使用台式机时,如何连接到无线网络可能会成为困扰不少人的问题。此时,无线网卡就显得尤为重要。本文将详细介绍无线网卡如何在台式机上使用,让你在无网络的困扰下自由享受网络的便利。

一、选择适合你的无线网卡
在正式开始操作之前,选择合适的无线网卡至关重要。台式机的无线网卡种类繁多,按照接口类型,常见的无线网卡可以分为以下几类:
1. USB无线网卡:这是最常见的无线网卡类型,只需插入台式机的USB接口即可使用,不仅方便携带,而且易于安装,适用于大多数台式机。
2. PCIe无线网卡:这类网卡需要安装在电脑的扩展槽中,通常适用于需要更高性能或更多网络接口的情况。在游戏或高负载应用场景下更为稳定。
在选择无线网卡时,还应注意无线标准。常见的无线标准有WiFi 4、WiFi 5和WiFi 6。对于大部分应用环境来说,WiFi 5及以上的标准已足够满足日常使用需求,具有更好的速度和稳定性。如果你的设备支持WiFi 6,并且使用环境在密集无线环境下,选择支持WiFi 6的无线网卡将是一个不错的选择。
同时,别忘了考虑网卡的关键性能参数,如传输速率、信号覆盖范围等,以确保其满足你的实际需求。在购买时,推荐选择知名品牌的产品,这些品牌的产品质量和稳定性更有保障。关注产品的售后服务也是选购时需要注意的一个方面。
二、确保环境准备充足
要使用无线网卡,首先应具备以下条件:
1. 无线网络:确保你有一个可用的无线网络,或者使用自己建立的WLAN网络。
2. 无线路由器:拥有一个无线路由器,或有其他可用的WLAN网络组件,例如管理器或基站等。
此外,为了使用无线网卡的便利和稳定性,还要注意一些环境条件:
确保无线网卡与无线路由器的信号强度/质量良好。信号不好会影响网络的连接速度和稳定性。
确保无线网卡的电源充足,电量不足时可连接电源适配器或USB线等外部电源设备。
避免在高温或潮湿环境下使用无线网卡,以防止网卡故障或短路。
三、硬件方式连接无线网络
1. 插入无线网卡:
将选中的无线网卡插入台式机的USB接口(如果购买的是USB无线网卡)或安装在PCIe扩展槽中(如果购买的是PCIe无线网卡)。
2. 安装驱动程序:
通常情况下,当无线网卡插入电脑后,系统会自动检测并安装相应的驱动程序。如果遇到无法自动安装的情况,你可以通过设备管理器手动安装驱动程序。如果你的台式机是XP系统,可能还需要插入驱动程序CD进行安装。
3. 打开无线连接选项:
在计算机的资源管理器中找到“网络”选项,单击“网络和共享中心”。
在“网络和共享中心”界面中,找到“更改适配器设置”选项,通常该选项在左侧列中靠近“网上邻居”选项下方。
4. 配置无线连接:
在“更改适配器设置”界面中,找到新安装的无线设备,右键单击,然后选择“启用”选项(如果未启用)。
再次右键单击无线设备,选择“连接/断开连接”选项。
这时,无线连接列表将在桌面的右下角弹出,选择需要连接的无线网络,然后输入密码进行连接。
5. 连接成功:
等待一段时间,系统会自动连接到选定的无线网络。一旦连接成功,你的台式机即可自由使用无线网络了。
四、软件方式连接无线网络
除硬件方式外,部分无线网卡也可以通过软件方式进行连接,步骤同样简单明了:
1. 打开无线连接选项:
检查台式机的无线网卡是否已经打开,并确认是否已经连接到可用的WLAN网络。
2. 进入网络和共享中心:
在任务栏中找到并单击网络图标,然后选择“打开网络和共享中心”。
3. 选择连接的网络:
在“网络和共享中心”中,找到并单击“更改适配器设置”。
找到你要连接的无线网络,双击该网络名称。
4. 输入密码:
系统会弹出输入密码的对话框,输入你的无线网络密码,然后单击“连接”按钮。
5. 等待连接成功:
系统会尝试连接到该无线网络,等待片刻,即可连接成功。
五、使用过程中的一些注意事项
在使用无线网卡的过程中,需要注意以下事项,以确保其稳定和安全:
1. 确保信号质量:在使用无线网卡时,要确保与无线路由器的信号质量良好。信号不佳可能会导致连接不稳定或频繁掉线。
2. 更换位置:在网络质量不佳的情况下,可以尝试将台式机移至靠近无线路由器的地方,或者使用信号扩展器以增强信号覆盖。
3. 保证电源充足:如果你的无线网卡需要外部供电,要确保电源充足,
- 上一篇: 轻松获取QQ飞车果冻粉的方法揭秘!
- 下一篇: 揭秘:QQ中缺失语聊大厅的真相,快来了解!
-
 轻松上手:USB无线网卡使用全攻略资讯攻略11-02
轻松上手:USB无线网卡使用全攻略资讯攻略11-02 -
 轻松掌握:台式电脑连接WiFi全攻略资讯攻略11-15
轻松掌握:台式电脑连接WiFi全攻略资讯攻略11-15 -
 如何设置无线AP(接入点)资讯攻略12-09
如何设置无线AP(接入点)资讯攻略12-09 -
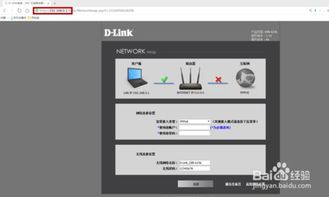 D-Link路由器快速配置指南资讯攻略12-05
D-Link路由器快速配置指南资讯攻略12-05 -
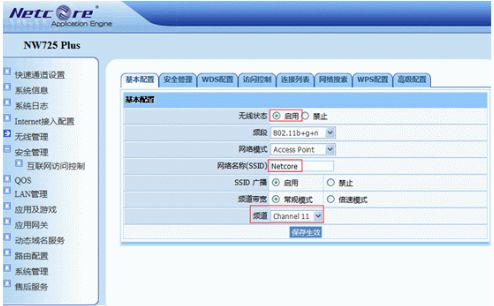 台式电脑无线网卡驱动程序的安装指南资讯攻略11-26
台式电脑无线网卡驱动程序的安装指南资讯攻略11-26 -
 台式电脑变身免费WiFi路由器,轻松畅享无线网络资讯攻略12-12
台式电脑变身免费WiFi路由器,轻松畅享无线网络资讯攻略12-12