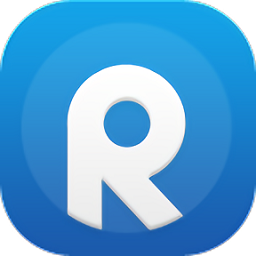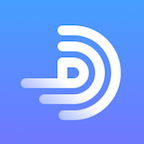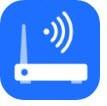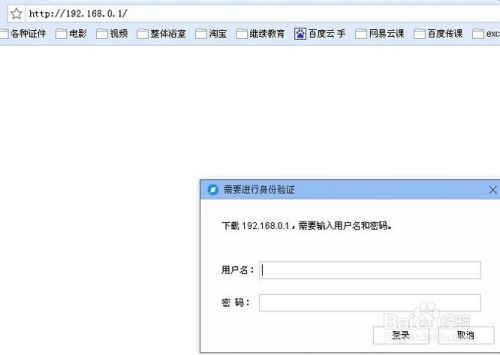D-Link路由器快速配置指南
D-Link路由器快速设置,对于许多家庭或办公室网络配置来说,是一个基础而关键的步骤。通过正确设置路由器,我们可以确保笔记本、台式机、手机、平板等设备都能顺利接入互联网,享受高速、稳定的网络服务。下面,我们就来详细讲解D-Link路由器的快速设置方法,帮助大家轻松完成网络配置。
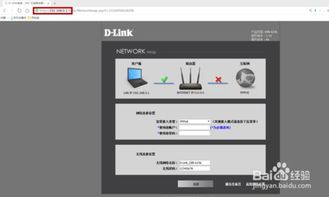
一、准备工具与材料
在开始设置之前,请确保你具备以下工具与材料:

一台D-Link无线路由器

一根网线(用于连接路由器和电脑)
一台电脑或智能设备(用于访问路由器设置界面)
电源适配器(通常随路由器附带)
二、连接路由器
首先,我们需要将路由器正确连接到网络及电源。具体步骤如下:
1. 连接电源:将路由器的交流电源适配器接头插入路由器的后面板电源插孔,另一端接入电源插座。接通电源后,你会看到路由器前面板的电源指示灯亮起。
2. 连接外网:找到路由器上的因特网接口(通常标记为WAN口或Internet口),将连接至DSL/Cable Modem的网络线接入此接口。
3. 连接电脑:将网线的一端插入路由器的LAN口(标有数字1到4的接口之一),另一端连接到电脑的网线接口。
完成这些连接后,无线路由器的面板灯会显示以下状态:
电源指示灯:恒亮
系统状态指示灯:约每秒闪烁一次
WAN口指示灯:不定时闪烁
无线网络指示灯:不定时闪烁(如果路由器已启动无线功能)
LAN口指示灯:不定时闪烁(如果已接有电脑)
三、设置电脑网络
在连接路由器之前,还需要确保电脑的网络配置正确。具体步骤如下:
1. 自动获取IP地址:
在Windows系统中,右键单击桌面上的“网上邻居”,选择“属性”。
在“本地连接 属性”对话框中,选择“Internet协议(TCP/IP)”,然后点击下方的“属性”按钮。
选择“自动获得IP地址”,然后单击“确定”。
2. 检查连接:
等待片刻,当本地连接显示已连接上时,打开命令提示符(在“开始”菜单中搜索“cmd”并回车)。
输入命令`ping 192.168.0.1`并回车。如果显示类似“Reply from 192.168.0.1: bytes=32 time<1ms TTL=64”的信息,则说明电脑已成功连接到路由器。
四、登录路由器管理界面
接下来,我们需要通过浏览器登录路由器的管理界面进行设置。具体步骤如下:
1. 打开浏览器:在电脑的浏览器地址栏中输入路由器的默认IP地址(D-Link路由器的默认IP地址为192.168.0.1),然后按Enter键。
2. 登录管理界面:在登录对话框中输入用户名(通常为admin)和密码(默认密码可能为空或admin,具体请参考路由器背面或说明书上的标注)。点击“确定”或“登录”按钮。
五、配置路由器
成功登录管理界面后,我们可以开始配置路由器。D-Link路由器提供了配置向导和手动配置两种方法。以下是通过配置向导进行设置的步骤:
1. 选择配置向导:在管理界面的左侧或上方菜单中找到并点击“配置向导”选项。
2. 设置管理密码:在进入配置向导之前,如果还未设置管理密码,系统会提示你设置密码。为了保证设备的安全,请设置一个复杂的密码并记下,以便日后使用。
3. 选择上网方式:根据你的网络类型选择相应的连接方式。常见的上网方式有三种:
PPPoE:适用于需要输入宽带账号和密码的拨号上网方式。
动态IP(DHCP):适用于自动获取IP地址的网络连接。
静态IP:适用于网络服务提供商提供了固定IP地址的情况。
家庭用户通常选择PPPoE方式,并输入宽带账号和密码。
4. 设置无线网络:完成上网方式设置后,接下来需要设置无线网络。
设置无线网络的名称(SSID),可以根据个人喜好进行修改。
选择加密方式并设置密码。为了网络安全,建议使用WPA2加密方式,并设置一个至少8位的复杂密码。
5. 保存设置:完成所有设置后,点击“下一步”或“保存”按钮,系统会提示你重启路由器以使设置生效。
六、检查网络连接
重启路由器后,等待几分钟让设备重新连接网络。然后,你可以通过电脑或其他无线设备尝试连接新设置的无线网络,输入刚才设置的密码,即可成功接入互联网。
七、高级设置与管理
除了基本的网络配置外,D-Link路由器还
- 上一篇: 快速指南:如何前往魔兽世界中的翡翠林
- 下一篇: 玉手镯裂痕修复,重现光彩有妙招!
-
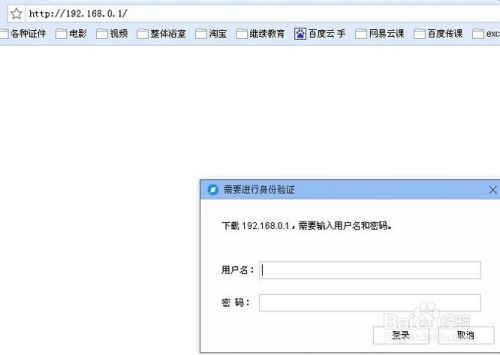 D-Link DIR-600M路由器超详细设置指南资讯攻略11-13
D-Link DIR-600M路由器超详细设置指南资讯攻略11-13 -
 怎样为D_Link路由器设置密码、加密并有效防止蹭网?资讯攻略11-08
怎样为D_Link路由器设置密码、加密并有效防止蹭网?资讯攻略11-08 -
 如何轻松设置D-Link路由器的无线网络?资讯攻略11-26
如何轻松设置D-Link路由器的无线网络?资讯攻略11-26 -
 H3C路由器配置:轻松上手,全面教程指南资讯攻略12-10
H3C路由器配置:轻松上手,全面教程指南资讯攻略12-10 -
 手机配置无线路由器指南资讯攻略11-25
手机配置无线路由器指南资讯攻略11-25 -
 光纤入户后,轻松设置路由器的步骤指南资讯攻略11-06
光纤入户后,轻松设置路由器的步骤指南资讯攻略11-06