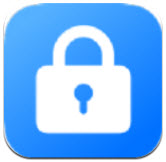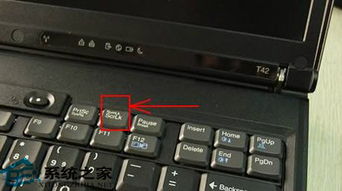如何轻松关闭Scroll Lock功能
如何关闭Scroll Lock

Scroll Lock键是键盘上一个相对特殊且较少被使用的功能键。尽管在现代操作系统和应用程序中的使用频率不高,了解并掌握如何关闭Scroll Lock对于提高电脑使用效率仍然非常有帮助。本文将详细介绍Scroll Lock的作用、判断其开启状态的方法以及如何关闭Scroll Lock。
Scroll Lock键的作用
Scroll Lock,全称为滚动锁定键,是一种切换锁定键,用于控制滚动功能。当Scroll Lock处于开启状态时,按下箭头键(或滚动鼠标滚轮)会使页面内容滚动,而光标位置保持不变。这在某些情况下非常有用,比如在浏览长文档或电子表格时,希望页面内容滚动而光标保持不动。然而,大多数情况下,Scroll Lock处于关闭状态更加合适,因为此时箭头键用于移动光标,而不是滚动页面。
判断Scroll Lock是否开启
判断Scroll Lock是否开启的方法有多种,通常通过观察键盘上的指示灯或软件界面上的状态指示即可。
1. 指示灯判断:
Scroll Lock键通常位于键盘的左上角或右上角,具体位置因键盘品牌和型号而异。
当Scroll Lock开启时,键盘上相应的指示灯会亮起。如果看到该指示灯亮着,说明Scroll Lock处于开启状态。
2. 软件界面判断:
在一些办公软件(如Microsoft Excel)中,状态栏会显示Scroll Lock的状态。如果看到状态栏中有“Scroll Lock”字样,且旁边有指示灯图标,表示Scroll Lock已开启。
如果状态栏未显示Scroll Lock状态,可以通过右键单击状态栏,选择“自定义状态栏”,在列表中找到并勾选“Scroll Lock”来显示其状态。
如何关闭Scroll Lock
关闭Scroll Lock非常简单,只需按下键盘上的Scroll Lock键即可。以下是具体的步骤和注意事项:
1. 直接按下Scroll Lock键:
找到键盘上的Scroll Lock键,通常标记为“Scroll Lock”或缩写为“Scrlk”。
按下该键,如果Scroll Lock处于开启状态,指示灯会熄灭,表示滚动锁定已关闭。
2. 使用屏幕键盘:
如果键盘上没有Scroll Lock键,可以通过屏幕键盘来关闭它。
在Windows系统中,按下“Win键+R”打开“运行”对话框,输入“osk”并按回车,启动屏幕键盘。
在屏幕键盘上找到并点击“Scrlk”键,即可关闭Scroll Lock。
3. 检查键盘硬件和驱动:
如果按下Scroll Lock键后指示灯没有熄灭,可能是键盘硬件或驱动存在问题。
检查键盘连接是否正常,尝试重新连接或更换键盘。
更新键盘驱动程序,确保其与操作系统兼容。
4. 查阅软件帮助文档:
在某些软件中,Scroll Lock键的功能可能被重新定义或禁用。
如果怀疑软件影响了Scroll Lock的功能,建议查阅相关软件的帮助文档或联系软件厂商寻求支持。
注意事项
1. 不同键盘的布局差异:
不同品牌和型号的键盘布局可能有所不同,Scroll Lock键的位置和标记也可能不同。
如果无法找到Scroll Lock键,请参考键盘说明书或在线查找该型号键盘的布局图。
2. 软件自定义设置:
在某些软件中,用户可能自定义了键盘快捷键或修改了Scroll Lock键的功能。
如果遇到这种情况,需要查阅软件的设置选项或恢复默认设置来解决问题。
3. 系统语言设置:
在一些多语言系统中,键盘上的标记可能使用不同的语言或符号。
如果无法理解键盘上的标记,请确保系统语言设置正确,并参考键盘布局图进行识别。
4. 键盘驱动程序:
键盘驱动程序是连接键盘和操作系统的桥梁。
如果驱动程序存在问题或过时,可能会导致键盘功能异常。
定期检查并更新键盘驱动程序,确保其与操作系统兼容并正常工作。
总结
Scroll Lock键虽然在现代操作系统和应用程序中的使用频率相对较低,但了解并掌握其功能和关闭方法仍然非常有帮助。通过直接按下Scroll Lock键、使用屏幕键盘、检查键盘硬件和驱动以及查阅软件帮助文档等方法,可以轻松关闭Scroll Lock,避免其影响日常电脑使用。同时,注意不同键盘的布局差异、软件自定义设置、系统语言设置以及键盘驱动程序等方面的问题,可以确保键盘功能正常并提高工作效率。希望本文能帮助你更好地了解和使用Scroll Lock键!
- 上一篇: 《幻想曹操传》中如何合成套装与神器?
- 下一篇: 打造个性化点播影院:揭秘顶级播放器配置秘籍
-
 键盘功能键详解:Print Screen、Scroll Lock、Pause Break资讯攻略11-16
键盘功能键详解:Print Screen、Scroll Lock、Pause Break资讯攻略11-16 -
 掌握Print、Scroll、Home、End、Delete键的高效用法资讯攻略02-25
掌握Print、Scroll、Home、End、Delete键的高效用法资讯攻略02-25 -
 笔记本小键盘的开启与关闭方法资讯攻略12-09
笔记本小键盘的开启与关闭方法资讯攻略12-09 -

-
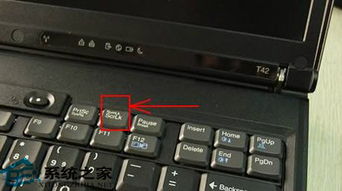 笔记本电脑键盘字母变数字解决方案资讯攻略11-22
笔记本电脑键盘字母变数字解决方案资讯攻略11-22 -
 电脑键盘上如何输入大写字母资讯攻略12-09
电脑键盘上如何输入大写字母资讯攻略12-09