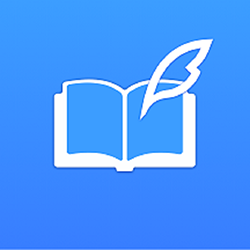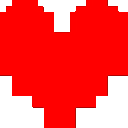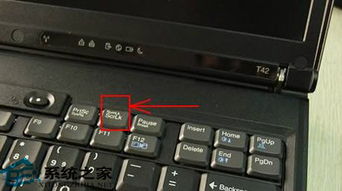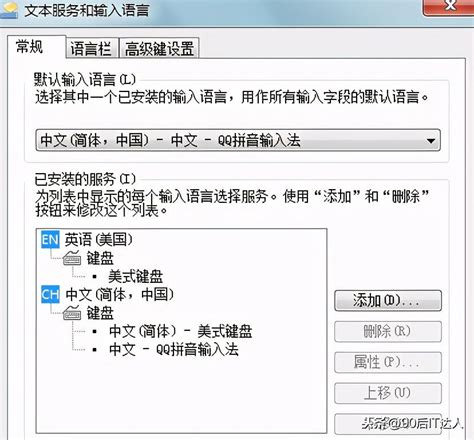笔记本小键盘的开启与关闭方法
在日常生活中,使用笔记本电脑时,我们经常会遇到需要输入大量数字的情况,比如填写表格、编写代码或者进行财务计算等。这时,如果频繁使用顶部的数字键,可能会降低输入效率,因为那些键位相对较小,容易误触。为了解决这个问题,大多数笔记本都配备了小键盘(也称为数字键盘或Num Lock键盘)。下面,我们就来详细介绍笔记本小键盘的开启和关闭方法,帮助您在使用笔记本电脑时更加高效和便捷。

笔记本小键盘的开启方法
1. 使用快捷键组合
FN+F8:这是最常见的小键盘开启方式。在大多数笔记本电脑上,按下“FN”键和“F8”键的组合,通常就能开启小键盘功能。此时,您会看到小键盘区域的背景灯亮起,表示小键盘已经激活。
FN+NumLK:这个方法适用于大多数14英寸的笔记本电脑。按下“FN”键和“NumLK”键,就可以开启或关闭小键盘。这种方法同样适用于一些15英寸的笔记本,但具体键位可能有所不同,需要查看键盘上的标识或用户手册来确定。
直接按NumLK:在一些15英寸或更大尺寸的笔记本上,键盘上可能直接带有“NumLK”按键。这时,您只需按下这个键,就能轻松开启或关闭小键盘功能。
FN+Insert:如果您的键盘上没有“NumLK”按键,可以尝试使用“FN”键和“Insert”键的组合来开启小键盘。这种方法在一些特殊设计的键盘上可能有效。
2. 通过系统设置开启
对于一些没有独立小键盘按键的笔记本电脑,您可能需要通过系统设置来开启小键盘。在Windows系统中,您可以进入“控制面板”或“设置”,然后找到与键盘或辅助功能相关的选项。在这里,您可以找到关于小键盘的设置,并尝试开启它。
3. 使用第三方软件
部分电脑品牌或操作系统提供了特定的软件来管理键盘功能。这些软件通常与笔记本品牌或型号相关联,可以在官网或应用商店下载。通过这些软件,您可以轻松开启或关闭小键盘功能,还可以自定义其他键盘快捷键。
笔记本小键盘的关闭方法
了解了如何开启小键盘后,接下来我们来看看如何关闭它。关闭小键盘的方法与开启方法类似,主要包括以下几种:
1. 使用快捷键组合
Num Lock键:如果键盘上有独立的“Num Lock”键,按下这个键就可以切换小键盘的开关状态。大多数键盘在“Num Lock”键上方或旁边会有指示灯,当指示灯亮起时表示小键盘已激活,按下“Num Lock”键即可熄灭指示灯,从而关闭小键盘功能。
FN+相关键:对于一些没有独立“Num Lock”键的笔记本电脑,您可以通过“FN”键与其他键的组合来关闭小键盘。具体的组合键取决于您的笔记本型号和键盘布局,可能需要尝试几种不同的组合才能找到正确的关闭方式。
2. 通过系统设置关闭
与开启小键盘类似,您也可以通过系统设置来关闭小键盘。在Windows系统中,您可以进入“控制面板”或“设置”,然后找到与键盘或辅助功能相关的选项。在这里,您可以找到关于小键盘的设置,并将其关闭。
3. 拔掉外接键盘或使用USB端口禁用功能
如果您使用的是外接键盘,并且希望在不使用时完全关闭其小键盘功能,除了上述方法外,还可以考虑在不需要时拔掉键盘连接线或使用USB端口禁用功能(某些电脑BIOS或操作系统提供此功能)来彻底关闭外接键盘。
小键盘使用的注意事项
在使用笔记本小键盘时,有一些注意事项可以帮助您更好地利用这一功能:
1. 查看键盘布局:不同品牌和型号的笔记本电脑键盘布局可能有所不同。因此,在尝试开启或关闭小键盘时,最好先查看键盘上的标识或用户手册,确保您按下了正确的键。
2. 注意指示灯:大多数键盘在“Num Lock”键上方或旁边会有指示灯。当指示灯亮起时,表示小键盘已激活;若熄灭,则处于标准字母输入模式。通过观察指示灯的状态,您可以轻松判断小键盘是否开启。
3. 避免误触:在使用小键盘时,要注意避免误触其他键。特别是当您需要频繁切换字母和数字输入时,更要小心谨慎,以免出现输入错误。
4. 定期清洁:长时间使用笔记本电脑后,键盘上可能会积累灰尘和污垢。为了保持键盘的清洁和卫生,建议您定期使用软布或吸尘器清洁键盘表面和缝隙。
总结
笔记本小键盘的开启和关闭方法多种多样,包括使用快捷键组合、系统设置调整以及使用第三方软件等。选择最适合您当前需求和笔记本型号的方法,将能显著提升您的输入效率和舒适度。在使用小键盘时,要注意查看键盘布局、观察指示灯状态、避免误触以及定期清洁键盘。通过这些方法,您可以更加高效地使用笔记本电脑进行数字输入和编辑工作。希望这篇文章能帮助您更好地掌握笔记本小键盘的使用技巧!
- 上一篇: 如何轻松获取并设置微信国旗头像
- 下一篇: 揭秘:手机免费发短信的绝妙方法!
-
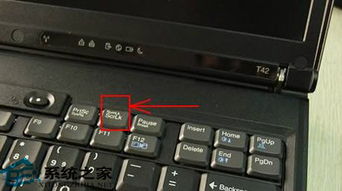 笔记本电脑键盘字母变数字解决方案资讯攻略11-22
笔记本电脑键盘字母变数字解决方案资讯攻略11-22 -
 笔记本电脑的触摸板如何开启或关闭?资讯攻略11-10
笔记本电脑的触摸板如何开启或关闭?资讯攻略11-10 -
 如何快速关闭笔记本电脑的小键盘资讯攻略12-05
如何快速关闭笔记本电脑的小键盘资讯攻略12-05 -
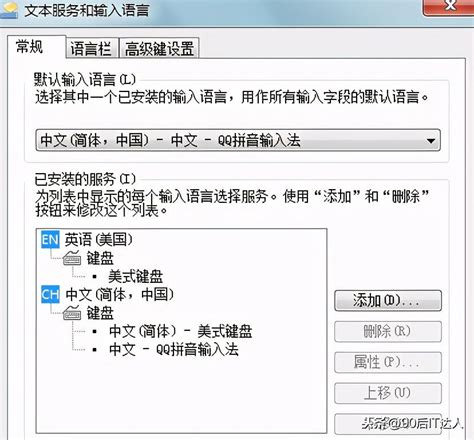 笔记本电脑打字时出现数字怎么办?资讯攻略11-27
笔记本电脑打字时出现数字怎么办?资讯攻略11-27 -
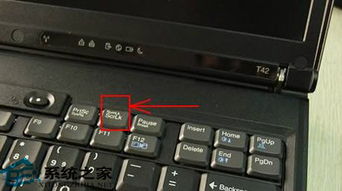 笔记本键盘字母变数字?快速修复技巧来啦!资讯攻略02-09
笔记本键盘字母变数字?快速修复技巧来啦!资讯攻略02-09 -
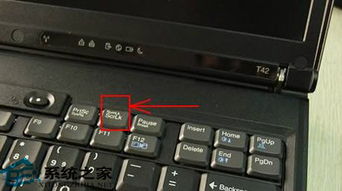 笔记本键盘字母变数字?一招教你轻松解决!资讯攻略11-26
笔记本键盘字母变数字?一招教你轻松解决!资讯攻略11-26