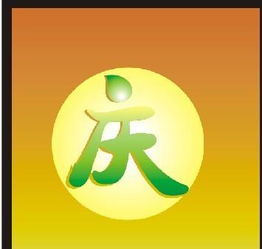创意花底字:PS制作秘籍大揭秘
在图像处理和设计领域,Photoshop(简称PS)无疑是一款强大且广泛应用的工具。它不仅能够帮助我们进行照片的修饰和优化,还能创造出各种独特的视觉效果,比如制作花底字。花底字,即将文字与背景图案巧妙融合,营造出一种既美观又富有艺术感的文字效果。下面,我们就来详细探讨一下如何使用PS制作花底字的步骤和技巧。

首先,我们需要打开Photoshop软件,并创建一个新的工作文档。在设置文档参数时,考虑到最终输出用途,选择合适的分辨率和尺寸至关重要。比如,如果是用于网页展示,72dpi的分辨率就足够了;而如果是用于打印,则建议至少设置为300dpi。尺寸方面,可以根据预期展示区域的大小来设定。

接下来,我们需要准备一张背景图片作为花底的基础。这张图片可以是任何你喜欢的图案或纹理,比如花朵、叶子、纹理纸等。确保图片与你的文字主题相匹配,以达到最佳的视觉效果。将这张背景图片导入到Photoshop中,并调整其大小和位置,使其适应工作文档的大小。
然后,在图层面板中,我们将背景图片的图层命名为“背景”。接着,创建一个新的图层,并将其命名为“文字层”。在这个新图层上,使用文字工具(快捷键T)输入你想要制作的文字内容。在选择字体时,建议挑选一些线条较粗、具有特色的字体,以便在后续步骤中更好地与背景融合。同时,设置文字的颜色为较深的颜色,这样在后续处理中更容易识别和处理。
输入文字后,我们需要对文字进行栅格化处理。这是因为,栅格化后的文字将转化为像素图像,从而允许我们对其进行更多的图像编辑操作。在文字图层上右键点击,选择“栅格化图层”选项即可完成栅格化处理。
接下来,我们将使用混合模式来初步实现文字与背景的融合。在图层面板中,选择“文字层”,然后在混合模式下拉菜单中选择一个适合的模式。常见的用于融合文字的混合模式有“正片叠底”、“柔光”、“叠加”等。你可以逐一尝试这些模式,观察哪种效果最符合你的需求。在混合模式调整过程中,你可能还需要适当调整文字层的不透明度,以达到最佳的融合效果。
为了进一步增强花底字的效果,我们可以使用图层样式来添加一些额外的视觉效果。在图层面板中双击“文字层”,打开图层样式对话框。在这里,你可以尝试添加“投影”、“内发光”、“外发光”、“斜面和浮雕”等效果。这些效果的参数需要根据具体情况进行调整,以达到最佳的艺术效果。例如,投影可以增加文字的立体感和层次感;内发光和外发光可以让文字更加突出和醒目;斜面和浮雕则可以模拟文字的质感和纹理。
除了图层样式外,我们还可以使用画笔工具来手动添加一些细节和装饰元素。选择画笔工具后,在画笔预设面板中选择一个适合的画笔样式和大小。然后,在“文字层”上方创建一个新的图层,并将其命名为“装饰层”。在这个新图层上,使用画笔工具沿着文字的轮廓或内部进行绘制,添加一些与背景相呼应的图案或纹理。在绘制过程中,你可以随时调整画笔的颜色、不透明度和混合模式,以达到最佳的装饰效果。
如果你想要实现更加复杂和精细的花底字效果,那么可以考虑使用蒙版功能。在图层面板中,选择“背景”图层和“文字层”,然后右键点击它们之间的空白区域,选择“创建剪贴蒙版”选项。这样,“文字层”就会变成一个蒙版,只显示“背景”图层中与其相对应的部分。利用这个特性,你可以轻松实现文字与背景的完美融合,同时保留背景的细节和纹理。当然,你也可以在“装饰层”上应用蒙版,以实现更加复杂的装饰效果。
此外,为了增加花底字的整体美感和协调性,你还可以考虑调整整个文档的色调和对比度。在图层面板中,选择所有图层(可以通过按住Ctrl键并单击每个图层来实现),然后右键点击它们之间的空白区域,选择“合并图层”选项(或者使用快捷键Ctrl+E)。合并后的图层将成为一个新的图层组。在这个图层组上应用色调/饱和度调整图层或亮度/对比度调整图层,通过调整这些参数来改变整个文档的色调和对比度。在调整过程中,你可以随时预览效果并作出相应的调整。
最后,不要忘记保存你的作品。在Photoshop中,你可以选择多种格式来保存你的文件,比如PSD格式(保留所有图层和编辑信息)、JPEG格式(适用于网页和社交媒体分享)或PNG格式(支持透明背景)。根据你的需求选择合适的格式进行保存即可。
通过以上步骤和技巧的介绍,相信你已经掌握了如何使用PS制作花底字的方法。在实际操作中,你可能需要根据具体情况进行调整和优化,以达到最佳的艺术效果。记住,创意和耐心是制作优秀花底字的关键所在。不断尝试新的想法和技术,让你的作品更加独特和吸引人吧!
- 上一篇: 快速提升灵翼之龙声望攻略
- 下一篇: S5赛季雷霆咆哮狗熊打野天赋与符文配置指南图
-
 轻松学会!用美图秀秀打造唯美花底字教程资讯攻略04-24
轻松学会!用美图秀秀打造唯美花底字教程资讯攻略04-24 -
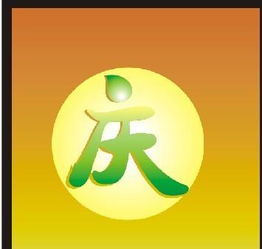 PS技巧大揭秘:轻松打造个性化带字QQ头像资讯攻略11-12
PS技巧大揭秘:轻松打造个性化带字QQ头像资讯攻略11-12 -
 打造炫酷流光字:PS技巧大揭秘资讯攻略11-04
打造炫酷流光字:PS技巧大揭秘资讯攻略11-04 -
 PS技巧大揭秘:轻松制作炫酷动图教程资讯攻略11-26
PS技巧大揭秘:轻松制作炫酷动图教程资讯攻略11-26 -
 PS技巧大揭秘:轻松学会图片合成!资讯攻略11-06
PS技巧大揭秘:轻松学会图片合成!资讯攻略11-06 -
 掌握PS仿制图章与图案图章工具:创意复制的魔法秘籍资讯攻略11-23
掌握PS仿制图章与图案图章工具:创意复制的魔法秘籍资讯攻略11-23