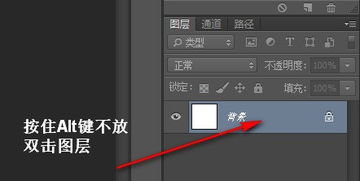CAD中如何创建能遮蔽当前图层的块?
在CAD(计算机辅助设计)中,创建遮蔽当前图层的块是一项非常实用的技能,它可以帮助设计师更有效地管理和组织设计文件,提高绘图效率。本文将详细介绍如何在CAD中创建遮蔽当前图层的块,包括准备工作、创建块、设置图层遮蔽以及应用块等步骤。

首先,确保你已经打开了CAD软件,并加载了需要操作的图纸文件。在开始之前,最好先对图纸进行一定的整理,确保各个图层清晰明了,以便后续操作。同时,建议保存一份原始文件的备份,以防在操作过程中出现问题。

一、准备工作
1. 检查图层:在创建块之前,仔细检查图纸中的图层设置。确保需要遮蔽的图层已经被正确识别,并且与其他图层区分开来。如果图纸中包含大量图层,可以先隐藏或锁定一些不需要的图层,以便更清晰地看到需要操作的图层。
2. 选择遮蔽对象:确定哪些对象需要被遮蔽。这通常包括一些不需要在当前视图中显示的图形元素,如背景图案、参考线等。
3. 创建新图层(可选):为了方便管理,你可以创建一个专门用于遮蔽的图层。将这个图层设置为一个醒目的颜色(如红色或灰色),以便在图纸中轻松识别。
二、创建块
1. 选择对象:使用CAD的选择工具(如框选、点选等),选中需要遮蔽的对象。确保选择的对象完整且没有遗漏。
2. 命令块:在CAD的命令行中输入“B”(Block)命令,或点击工具栏中的“创建块”按钮。这将启动块创建对话框。
3. 定义块名称:在块创建对话框中,为块输入一个有意义的名称。这个名称应该能够清晰地反映块的功能或用途,以便在后续操作中快速识别。
4. 指定基点:选择一个点作为块的基点。基点通常是块插入到图纸中的参考点。选择基点时,确保它位于所选对象的合适位置,以便在插入块时能够准确对齐。
5. 对象转换:在块创建对话框中,确认选择了“转换为块”选项。这将确保所选对象被转换为块,并且可以在图纸中重复使用。
6. 完成块创建:点击“确定”或“创建”按钮,完成块的创建过程。此时,所选对象将被组合成一个块,并可以在图纸中通过插入命令重复使用。
三、设置图层遮蔽
1. 打开图层管理器:在CAD中,找到并打开图层管理器。这通常可以通过点击工具栏中的图层按钮或输入“LA”(Layer)命令来实现。
2. 选择遮蔽图层:在图层管理器中,找到你之前创建的用于遮蔽的图层(或现有图层)。确保这个图层被选中,以便进行后续操作。
3. 设置图层遮蔽:在图层管理器中,找到“遮蔽”或“关闭”选项(具体名称可能因CAD版本而异)。将这个选项应用到所选的遮蔽图层上。这将导致该图层上的所有对象在图纸中被遮蔽或隐藏起来。
4. 确认设置:仔细检查图层管理器中的设置,确保遮蔽图层已经正确配置。如果有必要,可以调整图层的颜色、线型等属性,以便更好地与其他图层区分开来。
四、应用块
1. 插入块:在CAD中,使用插入命令(如“I”(Insert)命令)将之前创建的块插入到图纸中。在插入对话框中,选择之前创建的块名称,并指定插入点和比例等参数。
2. 调整块位置:根据需要,调整块的位置和大小。可以使用CAD的移动、旋转、缩放等工具对块进行精确调整。
3. 验证遮蔽效果:插入块后,仔细检查图纸中的遮蔽效果。确保遮蔽图层上的对象已经被正确遮蔽,并且其他图层上的对象仍然可见。
4. 保存文件:完成所有操作后,别忘了保存文件。这将确保你的更改被永久保存下来,并且可以在后续的设计工作中重复使用。
五、高级技巧与注意事项
1. 使用动态块:如果需要创建更复杂的遮蔽效果,可以考虑使用动态块。动态块允许你在插入时调整其形状、大小和其他属性,从而提供更大的灵活性和可定制性。
2. 图层过滤:在创建块之前,可以使用图层过滤器来快速选择需要遮蔽的对象。这可以帮助你更快地定位并选中目标对象,从而提高工作效率。
3. 块属性:在创建块时,可以为块添加属性。这些属性可以在插入块时动态地显示或隐藏对象,从而提供更精细的控制。
4. 注意图层顺序:在CAD中,图层的顺序会影响对象的显示。确保遮蔽图层位于需要遮蔽的对象之上,以确保遮蔽效果正确显示。
5. 备份文件:在进行
- 上一篇: 《我的世界》丧魂村深度图文攻略:解锁所有惊悚秘密
- 下一篇: 轻松获取原神鸟蛋烧食谱的方法
-
 Q&A:轻松掌握CAD技巧,如何绘制棘轮?资讯攻略11-02
Q&A:轻松掌握CAD技巧,如何绘制棘轮?资讯攻略11-02 -
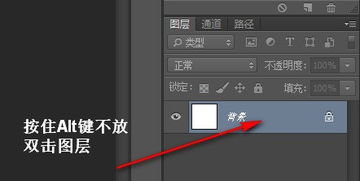 PS中如何锁定与解锁图层?资讯攻略11-21
PS中如何锁定与解锁图层?资讯攻略11-21 -
 轻松掌握!一键解锁PS图层的方法资讯攻略11-15
轻松掌握!一键解锁PS图层的方法资讯攻略11-15 -
 如何在CAD中制作手写风格的签名档?资讯攻略11-15
如何在CAD中制作手写风格的签名档?资讯攻略11-15 -
 轻松解锁PS图层,一学即会!资讯攻略11-12
轻松解锁PS图层,一学即会!资讯攻略11-12 -
 如何用PS的剪贴蒙版制作大头贴?资讯攻略01-17
如何用PS的剪贴蒙版制作大头贴?资讯攻略01-17