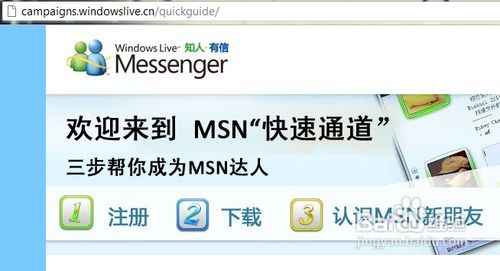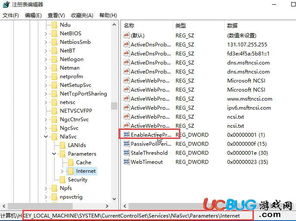如何卸载MSN软件?
如果你正在寻找关于如何卸载MSN的详细指导,那么你来对地方了。无论你是因为不再需要使用MSN,还是遇到了问题想要彻底移除它,本文都将为你提供几种有效的卸载方法。无论你的操作系统是Windows 7还是更高版本的Windows,都能在这里找到适合自己的解决方案。

一、使用控制面板卸载MSN
这是最常见也是最直接的卸载方法,适用于大多数Windows操作系统,包括Windows 7、Windows 10及更高版本。
1. 打开控制面板:
在Windows 7中,你可以点击“开始”按钮,在搜索框中输入“控制面板”,然后按回车键打开。
在Windows 10或更高版本中,你可以通过点击“开始”菜单,然后找到并点击“设置”图标(齿轮形状),在“设置”窗口中选择“系统”,接着选择“关于”,然后在右侧找到并点击“高级系统设置”,在弹出的“系统属性”窗口中点击“高级”选项卡下的“环境变量”按钮,最后在“系统变量”部分找到并选择“Path”,点击“编辑”按钮,在弹出的窗口中你会看到一个“打开文件资源管理器”的链接,点击它可以快速打开控制面板(注意:这一步骤是为了展示如何通过不同路径找到控制面板,实际上你可以直接通过“开始”菜单搜索“控制面板”来打开)。但更简单的方法是,直接在“开始”菜单的搜索框中输入“控制面板”并打开。
2. 找到“程序和功能”模块:
在控制面板窗口中,找到并点击“程序和功能”(或“卸载程序”,具体名称可能因系统版本而异)。
3. 卸载MSN:
在程序列表中,找到MSN程序(可能是“MSN Messenger”或其他相关名称),选中它,然后点击上方的“卸载”或“卸载/更改”按钮。
系统会弹出确认信息,点击“是”或“确定”以开始卸载过程。
4. 完成卸载:
按照屏幕上的提示完成剩余的卸载步骤。在某些情况下,你可能需要重启计算机以确保卸载完全生效。
二、使用鼠标右键卸载MSN
这种方法更加快捷,适合那些熟悉电脑操作的用户。
1. 找到MSN程序图标:
在桌面或开始菜单中找到MSN程序的图标。
2. 卸载程序:
右键点击MSN程序图标,在弹出的菜单中选择“卸载”选项。
3. 确认卸载:
系统会弹出确认窗口,点击“是”或“确定”以开始卸载。
4. 完成卸载:
按照屏幕上的提示完成卸载过程,并可能需要重启计算机。
三、使用注册表编辑器卸载MSN(高级方法)
在某些情况下,如MSN程序出现异常或无法通过控制面板卸载时,你可以使用注册表编辑器进行卸载。但请注意,这种方法较为复杂且风险较高,如果不熟悉注册表操作,请勿尝试。
1. 打开注册表编辑器:
按下Win+R键打开运行窗口,输入“regedit”并按回车键打开注册表编辑器。
2. 定位到MSN相关的注册表项:
在注册表编辑器中,依次展开以下路径:`HKEY_LOCAL_MACHINE\SOFTWARE\Microsoft\Windows\CurrentVersion\Installer\UserData\S-1-5-18\Products`。
在Products文件夹中,找到与MSN相关的卸载指令ID。这可能需要你通过搜索MSN的关键字或查看每个子文件夹的InstallProperties里的DisplayName值来找到。
3. 执行卸载命令:
找到与MSN相关的卸载指令ID后,进入其对应的子文件夹InstallProperties,查看ModifyPath的Data值。这个Data值即为卸载命令。
打开命令提示符(管理员模式),输入该Data值并执行。
4. 完成卸载:
系统会执行卸载操作,并可能要求你确认卸载。完成后,你可以关闭注册表编辑器和命令提示符。
四、使用Windows终端卸载MSN(适用于Windows 10及更高版本)
对于Windows 10及更高版本的用户,还可以使用Windows终端进行卸载。
1. 打开Windows终端:
在桌面的“开始菜单”图标上点击鼠标右键,选择“Windows终端(管理员)”。
2. 输入卸载命令:
在终端中输入卸载命令,例如“winget uninstall MicrosoftWindows.Client.WebExperience_cw5n1h2txyewy”。请注意,这个命令可能因MSN的具体版本而有所不同。你可以在微软官方文档或相关论坛上找到适用于你版本的卸载命令。
3. 执行卸载:
输入完成后回车,系统会执行卸载操作,并显示“已成功卸载”的提示。
五、针对Windows 7的额外卸载方法
如果你使用的是Windows 7,并且上述方法无法卸载MSN,你还可以尝试以下额外的方法:
1. 修改sysoc.inf文件:
访问系统目录(如C:\Windows)并找到inf文件夹。该文件夹可能默认为隐藏状态,你需要设置显示隐藏文件才能看到。
在inf文件夹中找到sysoc.inf文件并用文本编辑器(如记事本)打开。
在文件内容中搜索msmsgs.inf,找到类似“msmsgs=msgrocm.dll,OcEntry,msmsgs.inf,hide,7”的行。
删除其中的hide参数,然后保存并关闭sysoc.inf文件。
现在,你可以通过控制面板的“程序和功能”找到MSN并进行卸载操作。
2. 使用命令行卸载:
点击“开始”菜单,选择“运行”(或使用Win+R快捷键启动运行窗口)。
输入命令“RunDll32 advpack.dll,LaunchINFSection %windir%INFmsmsgs.inf,BLC.Remove”并执行。
该命令将直接触发MSN的卸载过程。完成后,MSN应从你的系统中完全移除。
六、卸载后的注意事项
1. 关闭所有与MSN相关的进程和服务:
在卸载MSN之前,请确保关闭所有与MSN相关的进程和服务。这可以通过任务管理器来完成。右键点击任务栏,选择“任务管理器”,在“进程”选项卡中找到与MSN相关的进程并结束它们。同时,在“服务”选项卡中查找并停止与MSN相关的服务。
2. 重启计算机:
卸载完成后,建议重启计算机以确保所有相关文件和设置被完全清除。这也有助于避免潜在的软件冲突。
3. 清理残留文件和注册表项:
虽然上述方法通常能够彻底卸载MSN,但有时可能会留下一些残留文件和注册表项。你可以使用第三方清理工具如CCleaner进行注册表和系统垃圾清理,以确保没有遗留的无用文件或注册表项。
通过上述方法,你应该能够成功卸载MSN。如果你在执行过程中遇到任何问题或错误消息,请务必仔细阅读错误消息内容,并在网上搜索解决方案或寻求专业人士的帮助。
- 上一篇: 《死神:灵魂嘉年华》全P挑战关难度攻坚
- 下一篇: 全面了解华为T2251:详细功能与特色介绍
-
 2022年,你还不知道怎样注册MSN吗?快来看看吧!资讯攻略03-17
2022年,你还不知道怎样注册MSN吗?快来看看吧!资讯攻略03-17 -
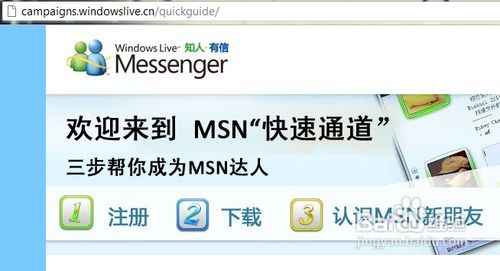 掌握MSN注册登录全攻略资讯攻略11-18
掌握MSN注册登录全攻略资讯攻略11-18 -
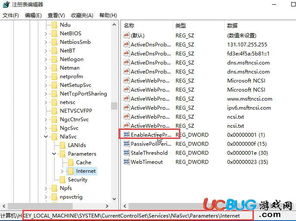 解决Win10开机自动弹出MSN中文网的烦恼资讯攻略11-04
解决Win10开机自动弹出MSN中文网的烦恼资讯攻略11-04 -
 如何轻松注册MSN.com账号资讯攻略11-16
如何轻松注册MSN.com账号资讯攻略11-16 -
 如何快速注册MSN.com账户资讯攻略11-15
如何快速注册MSN.com账户资讯攻略11-15 -
 如何注册MSN.com账户资讯攻略02-10
如何注册MSN.com账户资讯攻略02-10