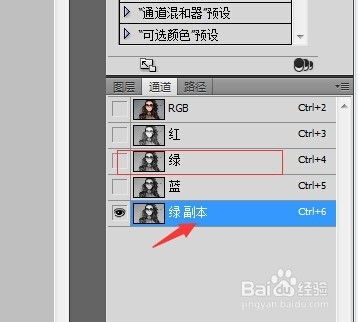轻松掌握:如何高效使用PS动作
Photoshop(简称PS)作为一款强大的图像处理软件,其内置的动作(Actions)功能为用户提供了极大的便利。通过预设或自定义的一系列操作步骤,用户可以一键完成复杂的图像编辑任务,从而提高工作效率。下面,我们就从安装与导入、创建与编辑、应用与管理以及高级技巧等多个维度,详细探讨PS动作的使用方法。

安装与导入动作
获取动作文件
首先,你需要获取动作文件(通常以.atn为后缀)。这些文件可以从Adobe官方、第三方资源网站或PS社区论坛下载。确保下载的动作文件来源可靠,以避免潜在的恶意软件。

导入动作
1. 打开动作面板:在PS中,点击菜单栏的“窗口”>“动作”,打开动作面板。

2. 加载动作:在动作面板的右上角,点击小菜单按钮(通常是一个三角形图标),选择“载入动作”。

3. 选择文件:在弹出的文件选择对话框中,找到并选中你要导入的动作文件(.atn),点击“载入”。
4. 查看动作:加载成功后,你可以在动作面板中看到新导入的动作集及其包含的各个动作。
创建与编辑动作
创建新动作集与动作
1. 新建动作集:在动作面板中,点击小菜单按钮,选择“新建动作集”,为动作集命名后,点击“确定”。
2. 录制新动作:选中新创建的动作集,再次点击小菜单按钮,选择“新建动作”。在弹出的对话框中,为动作命名,设置快捷键(可选),然后点击“记录”。此时,PS开始记录你的每一步操作。
3. 执行操作:进行你想要记录的操作,如调整图层、应用滤镜等。PS会将这些操作一一记录下来。
4. 停止录制:完成所有操作后,点击动作面板下方的“停止播放/记录”按钮,结束动作的录制。
编辑动作
1. 修改动作步骤:在动作面板中,双击动作名称或步骤,可以编辑其名称或参数。对于某些步骤,你还可以点击右侧的小箭头展开详细设置,进行更精细的调整。
2. 插入新步骤:选中某个动作步骤后,点击动作面板下方的“添加新动作/命令”按钮,可以在该步骤前后插入新的操作。
3. 删除步骤:选中要删除的步骤,点击动作面板下方的“删除”按钮即可。
4. 重新排序:通过拖动动作或步骤的上下位置,可以调整它们的执行顺序。
应用动作
应用单个动作
1. 选择动作:在动作面板中,展开你想要应用的动作集,选中目标动作。
2. 设置参数(可选):如果动作包含需要用户输入的参数(如滤镜强度),在弹出的对话框中设置完毕后,点击“确定”。
3. 执行动作:点击动作面板下方的“播放”按钮,PS将自动执行该动作中的所有步骤。
批量处理图像
PS的动作功能结合“文件”>“自动”>“批处理”命令,可以实现对大量图像的快速处理。
1. 设置批处理:在“批处理”对话框中,选择动作集和动作,指定源文件夹和目标文件夹。
2. 包含子文件夹(可选):如果源文件夹中包含子文件夹,并且你希望处理所有子文件夹中的图像,勾选此选项。
3. 文件类型:选择你想要处理的图像格式。
4. 运行批处理:检查所有设置无误后,点击“确定”,PS将开始批量处理图像。
管理动作
导出动作
如果你需要将自定义的动作分享给他人,或在不同版本的PS之间迁移,可以将其导出为.atn文件。
1. 选择动作集:在动作面板中,选中你想要导出的动作集。
2. 导出动作:点击小菜单按钮,选择“存储动作”,在弹出的对话框中选择保存位置和文件名,点击“保存”。
删除动作与动作集
1. 删除动作:选中要删除的动作,点击动作面板下方的“删除”按钮。
2. 删除动作集:选中要删除的动作集,点击小菜单按钮,选择“删除动作集”。
高级技巧
条件动作
虽然PS的内置动作功能不支持真正的条件判断(如“如果...那么...”语句),但你可以通过创建多个动作,并在执行前手动选择,来模拟简单的条件逻辑。例如,你可以创建两个动作,一个用于处理彩色图像,另一个用于处理灰度图像,然后在处理图像前根据图像类型选择相应的动作。
脚本与动作结合
对于更复杂的自动化任务,你可以考虑使用JavaScript或AppleScript(Mac)编写脚本,并与PS的动作功能结合使用。脚本可以提供更强大的条件判断和循环控制能力,但编写脚本需要一定的编程基础。
动作与快捷键
为常用的动作设置快捷键,可以进一步提高工作效率。在创建或编辑动作时,你可以在“新建动作”对话框中设置快捷键。设置后,只需按下快捷键,即可快速执行该动作。
动作与图层样式
动作不仅可以用于图像处理,还可以用于创建和应用图层样式。通过录制应用图层样式的步骤,你可以创建包含图层样式应用的动作,从而一键为多个图层应用相同的样式。
动作与自动化工具
PS的自动化工具(如“图像处理器”、“镜头校正”等)可以与动作结合使用,实现更高级的自动化处理。例如,你可以创建一个动作,先对图像进行镜头校正,然后应用特定的滤镜效果,最后调整图像大小和分辨率。通过“批处理”命令,你可以将这个动作应用于整个文件夹中的图像。
总之,PS的动作功能是一个强大的自动化工具,通过学习和掌握其使用方法,你可以大大提高图像处理的效率和质量。无论是专业设计师还是摄影爱好者,都能从中受益匪浅。
-
 掌握PS技巧:轻松学会正确使用动作资讯攻略11-14
掌握PS技巧:轻松学会正确使用动作资讯攻略11-14 -
 PS皮肤精修:高效磨皮技巧资讯攻略11-08
PS皮肤精修:高效磨皮技巧资讯攻略11-08 -
 PS高效技巧:如何为钢笔勾绘的图像完美填充颜色资讯攻略12-06
PS高效技巧:如何为钢笔勾绘的图像完美填充颜色资讯攻略12-06 -
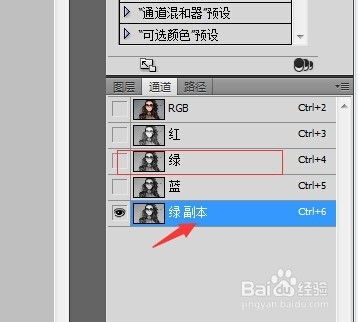 PS抠图方法有哪些?8种常用技巧大全资讯攻略11-11
PS抠图方法有哪些?8种常用技巧大全资讯攻略11-11 -
 PS中轻松掌握按比例裁切图片的技巧资讯攻略12-03
PS中轻松掌握按比例裁切图片的技巧资讯攻略12-03 -
 PS技巧:轻松掌握利用通道抠头发的详细教程资讯攻略11-14
PS技巧:轻松掌握利用通道抠头发的详细教程资讯攻略11-14