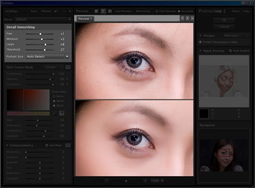掌握PS技巧:轻松学会正确使用动作
PS中如何正确的使用动作

Adobe Photoshop(简称PS)中的“动作”功能,是摄影师和设计师们提高工作效率的秘密武器。通过录制和播放一系列预设的命令,可以自动化执行重复性任务,比如批量处理图片、添加水印、调整图像大小等。本文将从基础到进阶,详细介绍如何在PS中正确使用动作,让你的工作流程更加顺畅。
一、初识动作面板
首先,打开Photoshop软件,找到菜单栏中的“窗口”选项,点击下拉菜单中的“动作”选项,即可调出动作面板。动作面板是管理和编辑动作的主要界面,包括动作集、动作、步骤等要素。
1. 动作集:类似于文件夹,用于组织和分类动作。Photoshop自带了一些预设动作集,如“默认动作”。
2. 动作:是一系列预设的命令集合,可以执行特定的任务。每个动作下包含多个步骤,每个步骤对应一个具体的操作。
3. 步骤:动作的组成单元,显示动作中执行的每个命令。
二、录制新动作
1. 创建新动作集(可选):
在动作面板右上角点击小菜单按钮,选择“新建动作集”,命名后点击“确定”。这有助于更好地管理你的动作。
2. 创建新动作:
点击动作面板底部的“创建新动作”按钮,会弹出对话框。输入动作名称、设置快捷键(可选),并选择所属的动作集,点击“记录”开始录制。
3. 执行操作:
开始录制后,你在PS中所做的每一步操作都会被记录下来。例如,可以调整图像大小、应用滤镜、添加图层样式等。确保录制的步骤是你希望自动化的流程。
4. 停止录制:
完成所有操作后,点击动作面板底部的“停止录制”按钮,保存动作。
三、播放动作
1. 选择动作:
在动作面板中,选择你想要播放的动作。如果你创建了多个动作,可以通过动作集进行筛选。
2. 播放动作:
点击动作面板底部的“播放”按钮,或按下动作快捷键,即可自动执行动作中的所有步骤。
3. 批处理:
对于大量图片,可以使用“文件”菜单下的“自动”选项中的“批处理”功能。在弹出的对话框中,选择动作、源文件夹和目标文件夹,即可对指定文件夹中的所有图片应用相同的动作。
四、编辑和管理动作
1. 修改动作:
双击动作面板中的动作或步骤,可以重新编辑它们。在编辑模式下,你可以修改参数、添加或删除步骤。
2. 复制和粘贴动作:
选择你想要复制的动作或步骤,右键点击选择“复制”,然后在目标位置右键点击选择“粘贴”,即可复制动作或步骤。
3. 删除动作:
选中你想要删除的动作或步骤,右键点击选择“删除”,或按下键盘上的Delete键。
4. 排序动作:
你可以通过拖动动作或步骤来改变它们在动作面板中的顺序。
五、常见动作应用实例
1. 批量调整图像大小:
录制一个动作,设置图像大小为所需尺寸,然后保存。使用批处理功能,可以对大量图片进行相同的调整。
2. 添加水印:
录制一个动作,打开水印图片,将其放置在原图上方,调整大小和位置,然后合并图层。使用批处理功能,可以批量为图片添加水印。
3. 应用滤镜效果:
录制一个动作,选择你想要的滤镜效果并设置参数,然后应用。使用这个动作,可以快速为其他图片添加相同的滤镜效果。
4. 自动化图层样式:
录制一个动作,为图层添加你想要的样式(如阴影、发光等),然后保存。使用这个动作,可以快速为其他图层应用相同的样式。
六、优化动作效率
1. 减少不必要的步骤:
在录制动作时,只包括必要的步骤。避免包含那些可以在其他方式中更快完成的步骤,如手动调整图层顺序或颜色设置。
2. 使用快捷键:
在录制动作时,尽量使用快捷键来执行命令。这可以显著减少动作的执行时间。
3. 合并相似步骤:
如果多个步骤执行的是相似的操作(如多次调整图层不透明度),可以尝试将它们合并为一个步骤,以减少动作的复杂性和执行时间。
4. 测试和优化:
在录制完动作后,对其进行测试以确保其正常工作。如果发现任何问题或性能瓶颈,可以返回编辑模式进行优化。
七、注意事项
1. 动作兼容性:
注意不同版本的Photoshop之间的动作兼容性。有些动作可能无法在不同版本的Photoshop中正常运行。
2. 动作限制:
不是所有的PS功能都可以被录制为动作。例如,一些需要用户交互的对话框(如“图层样式”对话框)可能无法被自动化。
3. 动作性能:
虽然动作可以显著提高工作效率,但复杂的动作可能会增加PS的内存和处理器使用。在处理大量图片时,请注意监控你的系统资源。
4. 动作备份:
定期备份你的动作集。你可以通过导出动作集文件(.atn)来实现这一点。这样,即使你的Photoshop出现问题或崩溃,你也可以轻松恢复你的动作。
八、进阶技巧
1. 嵌套动作:
你可以在一个动作中调用另一个动作,这被称为嵌套动作。这有助于创建更复杂的自动化工作流程。
2. 条件动作:
虽然Photoshop的动作功能本身不支持条件语句(如“如果…那么…”),但你可以通过创建多个动作并使用批处理脚本来模拟条件逻辑。
3. 使用第三方动作:
互联网上有许多免费的和付费的第三方动作可供下载。在下载和使用这些动作时,请确保它们来自可信赖的来源,并先在你的测试环境中进行验证。
4. 自定义快捷键:
为常用的动作创建自定义快捷键可以进一步提高工作效率。你可以在Photoshop的“键盘快捷键”设置中进行此操作。
通过掌握这些技巧和方法,你可以将Photoshop的动作功能发挥到极致,从而大大提高你的工作效率和创造力。无论是摄影师、设计师还是其他任何需要使用Photoshop进行图像处理的专业人士,都可以从动作功能中受益。
- 上一篇: 中考成绩查询方法
- 下一篇: 家常美味枣馒头制作秘籍
-
 轻松掌握:如何高效使用PS动作资讯攻略01-16
轻松掌握:如何高效使用PS动作资讯攻略01-16 -
 PS技巧大揭秘:轻松学会图片合成!资讯攻略11-06
PS技巧大揭秘:轻松学会图片合成!资讯攻略11-06 -
 蛙泳速成秘籍:轻松掌握高效技巧资讯攻略11-19
蛙泳速成秘籍:轻松掌握高效技巧资讯攻略11-19 -
 【PS技巧】轻松学会制作炫酷闪图教程资讯攻略11-28
【PS技巧】轻松学会制作炫酷闪图教程资讯攻略11-28 -
 轻松学会:用PS制作炫酷霓虹灯效果资讯攻略11-22
轻松学会:用PS制作炫酷霓虹灯效果资讯攻略11-22 -
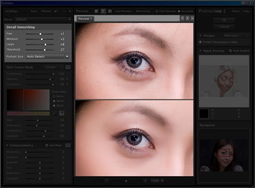 PS磨皮滤镜Portraiture如何安装?资讯攻略12-02
PS磨皮滤镜Portraiture如何安装?资讯攻略12-02