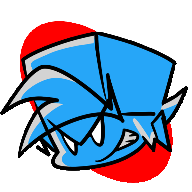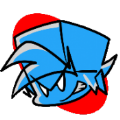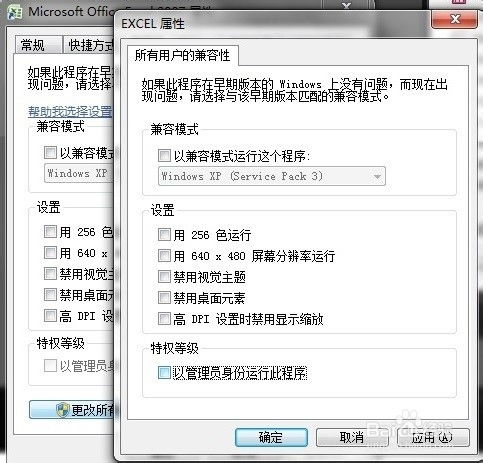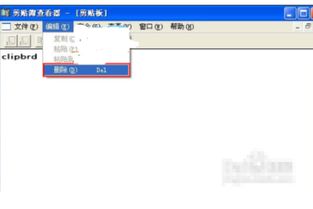如何解决Excel提示“向程序发送命令时出现问题”的错误?
在使用Microsoft Excel这类办公软件时,用户可能会遇到各种各样的错误提示。其中,“向程序发送命令时出现问题”这一错误消息(通常以英文引号内的“ldquo 向程序发送命令时出现问题 rdquo”形式出现)可能会让用户感到困惑,影响工作效率。本文将深入探讨这一问题的成因、常见的解决方法以及一些预防措施,旨在帮助用户快速定位并解决此问题,提升Excel使用体验。

一、错误提示解读
“向程序发送命令时出现问题”这一错误通常出现在执行某些操作后,如复制粘贴、打开或保存文件、运行宏等。该提示意味着Excel在尝试执行某项命令时遇到了障碍,无法顺利完成操作。错误的具体原因可能多种多样,包括但不限于软件冲突、文件损坏、内存不足、系统更新问题等。

二、常见原因分析
1. 软件冲突:

Excel与其他运行的程序(如杀毒软件、屏幕录制软件)可能存在冲突,导致命令无法正常传递。
某些插件或加载项不兼容,也可能引发此错误。
2. 文件损坏:
Excel文件可能因不当操作、病毒感染或存储介质故障而损坏,导致无法正确执行命令。
3. 内存或资源不足:
如果系统资源(如内存、CPU)被其他程序大量占用,Excel可能因资源不足而无法执行命令。
4. 系统或软件更新问题:
Windows系统或Office软件的更新可能导致某些功能不稳定,从而产生错误。
5. 注册表错误:
Windows注册表中的错误或损坏也可能影响Excel的正常运行。
三、解决方法
1. 检查并关闭可能冲突的程序
步骤:
1. 按`Ctrl + Shift + Esc`打开任务管理器。
2. 查看哪些程序正在运行,特别是那些可能与Excel产生冲突的程序(如杀毒软件、屏幕录制软件)。
3. 尝试结束这些程序的进程,然后重新打开Excel看问题是否解决。
2. 以安全模式启动Excel
步骤:
1. 按住`Ctrl`键的同时,双击Excel的快捷方式图标,以安全模式启动Excel。
2. 在安全模式下,禁用所有非必要的加载项,然后尝试执行之前出错的命令。
3. 如果问题未出现,逐一启用加载项以确定哪个是问题的根源。
3. 修复Office安装
步骤:
1. 打开控制面板,选择“程序和功能”。
2. 在已安装的程序列表中,找到Microsoft Office并右击,选择“更改”。
3. 在弹出的窗口中,选择“快速修复”或“在线修复”以修复Office安装。
4. 检查并修复Excel文件
使用Excel的内置修复功能:
1. 打开Excel,选择“文件”>“打开”。
2. 在“打开”对话框中,定位到出问题的文件,点击“打开”下拉箭头,选择“打开并修复”。
3. 选择“修复”以尝试修复文件。
使用第三方工具:
考虑使用专业的文件修复工具,这些工具可能提供更高级的文件恢复和修复功能。
5. 更新Windows和Office
步骤:
1. 确保Windows系统和Microsoft Office都更新到最新版本。
2. 对于Windows,可以前往“设置”>“更新和安全”>“Windows更新”进行检查和更新。
3. 对于Office,可以打开任意Office应用程序,点击“文件”>“账户”>“更新选项”>“立即更新”。
6. 检查系统资源
步骤:
1. 使用任务管理器监控内存和CPU使用情况,确保资源充足。
2. 关闭不必要的应用程序和服务,释放资源。
7. 修复注册表
注意:直接编辑注册表存在风险,可能导致系统不稳定或无法启动。建议备份注册表或在专业人士指导下进行。
可以使用注册表清理工具或手动查找并删除与Excel相关的错误条目。
四、预防措施
1. 定期备份:
定期备份重要的Excel文件,以防文件损坏导致数据丢失。
2. 保持系统和软件更新:
及时更新Windows系统和Office软件,以获取最新的安全补丁和功能改进。
3. 谨慎安装插件和加载项:
只安装来自可靠来源的插件和加载项,并定期检查和更新这些组件。
4. 避免同时运行过多程序:
合理分配系统资源,避免同时运行过多占用资源的程序。
5. 定期维护系统:
使用磁盘清理、碎片整理等工具定期维护系统,提高系统稳定性。
结语
“向程序发送命令时出现问题”这一错误虽然可能令人烦恼,但通过系统的排查和针对性的解决策略,大多数用户都能找到问题的根源并解决它。本文提供了多种解决方法和预防措施,旨在帮助用户提升Excel使用体验,提高工作效率。在遇到类似问题时,用户不妨按照本文提供的步骤逐一尝试,相信定能找到适合自己的解决方案。同时,保持良好的系统维护习惯,也能有效预防此类问题的发生。
-
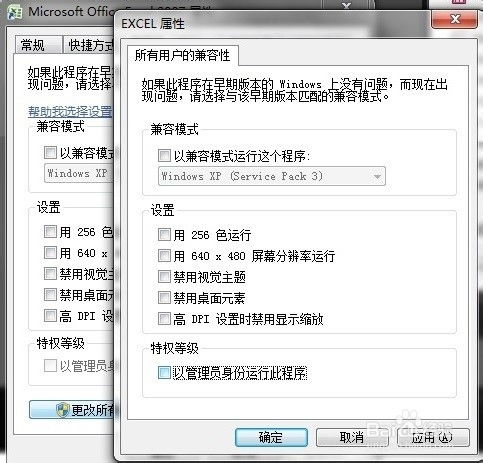 Excel打开时提示“向程序发送命令时出现问题”怎么办?资讯攻略11-16
Excel打开时提示“向程序发送命令时出现问题”怎么办?资讯攻略11-16 -
 Excel程序命令发送失败资讯攻略11-19
Excel程序命令发送失败资讯攻略11-19 -
 如何解决打开Word时出现的“向程序发送命令时出错”问题资讯攻略02-24
如何解决打开Word时出现的“向程序发送命令时出错”问题资讯攻略02-24 -
 解决Excel超链接无法打开文件的问题资讯攻略12-05
解决Excel超链接无法打开文件的问题资讯攻略12-05 -
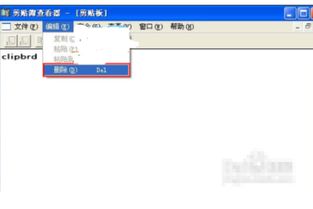 如何解决EXCEL剪贴板无法清除的问题资讯攻略11-04
如何解决EXCEL剪贴板无法清除的问题资讯攻略11-04 -
 轻松解决EXCEL乱码问题,让你的表格恢复清晰!资讯攻略03-25
轻松解决EXCEL乱码问题,让你的表格恢复清晰!资讯攻略03-25