如何解决EXCEL剪贴板无法清除的问题
当我们在使用Excel进行数据处理时,有时会遇到一个令人头疼的问题——无法清除剪贴板。这个问题不仅会影响我们的工作效率,还可能让我们对Excel产生一定的挫败感。不过,别担心,本文将详细介绍在Excel出现不能清除剪贴板时,我们应该如何应对,帮助你快速解决这一问题。
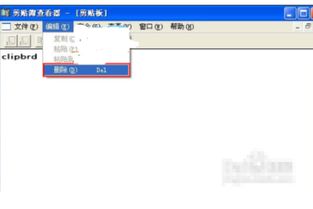
一、重启Excel
首先,最简单的解决方法通常是重启Excel。关闭当前Excel程序,然后重新打开。这通常可以解决因程序内部错误导致的剪贴板无法清除的问题。Excel在重新启动后,通常会重置剪贴板,从而解决因程序错误导致的问题。这种方法简单快捷,是解决大多数程序问题的通用方法。

二、检查剪贴板占用
有时,剪贴板无法清除是因为其他程序正在使用剪贴板。例如,一些下载软件、输入法插件(如QQ输入法的剪贴板收集功能)、或者一些办公软件(如Word、记事本等)可能会锁定剪贴板。这些程序在监视剪贴板的内容,导致Excel无法清除其内容。

解决这个问题的方法是检查是否有这些程序在运行,并尝试关闭它们。特别是那些具有剪贴板监视功能的程序,一旦关闭,Excel通常就能正常清除剪贴板了。
三、使用Excel剪贴板窗格
Excel内置了一个剪贴板窗格,可以方便地管理和清除剪贴板的内容。具体步骤如下:
1. 打开Excel,并随机打开一个表格。
2. 点击“开始”选项卡,找到并点击“剪贴板”选项组右下角的小箭头(通常是一个小三角形)。
3. 此时,界面右侧会出现一个“剪贴板”窗格。
4. 在“剪贴板”窗格中,点击“全部清除”按钮,即可清除剪贴板中的所有内容。
如果直接点击“全部清除”按钮无效,可以尝试使用键盘快捷键(如F6和Tab键结合)将焦点移至“全部清除”按钮,并按下回车键执行操作。
四、检查内存和缓存
如果Excel数据量较大,可能会导致内存不足或缓存问题,进而影响剪贴板的正常使用。此时,可以尝试关闭一些不必要的程序,或重启计算机来释放内存和清除缓存。内存和缓存的问题在大数据处理时尤为常见,因此,合理使用计算机资源是避免这类问题的关键。
五、更新或修复Excel
如果以上方法都无效,可能是Excel程序本身存在问题。此时,可以尝试更新到最新版本的Excel,或者通过控制面板中的“程序和功能”选项来修复Excel安装。
更新Excel的方法通常是访问Microsoft Office官方网站,下载并安装最新版本的更新。修复Excel安装的方法则通常是在控制面板中找到Microsoft Office程序,选择“更改”或“修复”选项,然后按照提示进行操作。
六、使用剪贴板查看器
在极少数情况下,系统的剪贴板服务可能出现问题。这时,可以使用Windows自带的剪贴板查看器来手动清除剪贴板的内容。具体步骤如下:
1. 点击桌面左下角的“开始”按钮。
2. 在开始菜单的搜索框中输入“clipbrd”,然后按回车键。
3. 此时会启动剪贴板查看器。
4. 在剪贴板查看器中,点击“编辑”菜单,然后选择“删除”命令。
通过这种方法,可以手动清除剪贴板的内容,解决Excel无法清除剪贴板的问题。不过,需要注意的是,这种方法涉及到系统级的操作,如果不熟悉系统操作,建议寻求专业人员的帮助。
七、检查其他可能冲突的程序
除了上述提到的程序外,还有一些程序可能会与Excel的剪贴板功能发生冲突。例如,迅雷的“监视剪贴板”功能就可能导致Excel无法清除剪贴板。解决这类问题的方法是检查是否有这些程序在运行,并尝试关闭或修改其设置。
以迅雷为例,可以在迅雷的设置中找到“监视”选项,然后取消勾选“监视剪贴板”功能。这样,迅雷就不会再监视剪贴板的内容,Excel也就能够正常清除剪贴板了。
八、使用快捷键和命令行
除了使用Excel内置的剪贴板窗格和剪贴板查看器外,还可以使用一些快捷键和命令行来清除剪贴板的内容。例如,可以使用“Ctrl+C”键复制内容,然后使用“Ctrl+V”键粘贴内容,但不在目标位置进行粘贴,从而间接地清除剪贴板的内容。
此外,还可以使用命令行来启动剪贴板查看器并清除其内容。具体方法是打开“运行”对话框(按“Win+R”组合键),输入“clipbrd”命令,然后按回车键启动剪贴板查看器。在剪贴板查看器中,点击“编辑”菜单,然后选择“删除”命令即可。
九、求助专业人士
如果尝试了以上所有方法仍然无法解决问题,那么可能是Excel程序或系统本身存在更复杂的问题。此时,建议联系专业的技术支持人员寻求
-
 Win7系统无法粘贴只能复制怎么办?资讯攻略12-07
Win7系统无法粘贴只能复制怎么办?资讯攻略12-07 -
 解决Excel超链接无法打开文件的问题资讯攻略12-05
解决Excel超链接无法打开文件的问题资讯攻略12-05 -
 Excel双击单元格无法编辑怎么办?资讯攻略11-15
Excel双击单元格无法编辑怎么办?资讯攻略11-15 -
 如何有效清除Excel宏病毒资讯攻略11-30
如何有效清除Excel宏病毒资讯攻略11-30 -
 如何解决Excel表格乱码问题?资讯攻略02-24
如何解决Excel表格乱码问题?资讯攻略02-24 -
 怎样删除Word文档中的历史记录?资讯攻略12-10
怎样删除Word文档中的历史记录?资讯攻略12-10












