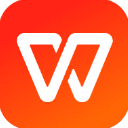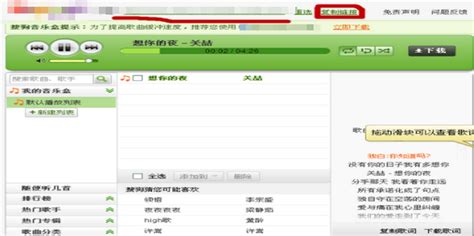轻松学会:在WPS幻灯片中添加动人背景音乐的技巧
在WPS幻灯片中,为演示文稿添加背景音乐,不仅能营造出独特的氛围,还能有效增强观众的观看体验。本文将详细介绍如何在WPS幻灯片中添加背景音乐,以及相关的设置与管理技巧,帮助你打造出更加专业且吸引人的演示文稿。

一、准备工作
在开始添加背景音乐之前,请确保你的WPS Office版本是最新版本,以支持更多的功能和优化效果。同时,准备好你想要添加的背景音乐文件,建议使用MP3或WAV等常见音频格式,以保证兼容性和播放流畅性。

二、添加背景音乐
步骤一:打开WPS幻灯片
首先,启动WPS Office,并打开你需要添加背景音乐的幻灯片文件。如果尚未创建演示文稿,可以通过新建幻灯片开始你的创作。

步骤二:进入“插入”选项卡
在WPS幻灯片的上方工具栏中,找到并点击“插入”选项卡。这一步骤将打开插入相关功能的菜单,其中包括图片、音频、视频等选项。
步骤三:选择“音频”
在“插入”菜单中,找到并点击“音频”按钮。下拉菜单会显示两种选项:“文件中的音频”和“在线音频”。若你已经有了想要使用的本地音频文件,请选择“文件中的音频”;如果你想从互联网直接获取音频,可以选择“在线音频”。
步骤四:选择音频文件
如果你选择了“文件中的音频”,系统将打开文件浏览窗口。在这里,找到并选择你想要添加到幻灯片中的背景音乐文件,然后点击“打开”。此时,WPS幻灯片会自动将音频文件添加到当前幻灯片中,并显示一个音频播放控件。
三、调整音频设置
播放选项
1. 自动播放:默认情况下,背景音乐可能需要手动点击播放。要实现自动播放,你可以点击音频控件,并在出现的工具栏上勾选“自动播放”选项。这样,当幻灯片切换到包含音频的页面时,背景音乐将自动开始播放。
2. 循环播放:为了让背景音乐在整个演示过程中持续播放,可以勾选“循环播放”选项。这将确保音频文件在播放完毕后自动从头开始播放,直至演示结束。
3. 跨幻灯片播放:勾选此选项后,背景音乐将不仅在当前幻灯片播放,还会延续到后续幻灯片中,直到你手动停止或演示文稿结束。
音量调整
音频控件工具栏还提供了一个音量滑块,允许你根据需要调整背景音乐的音量大小。通常,为了不影响演示内容的传递,建议将音量设置为较低水平,以营造氛围而不分散注意力。
四、音频文件的管理
移动或删除音频
若你决定更改背景音乐的位置或移除它,可以直接拖动音频控件到新的幻灯片位置,或者在音频控件上右击,选择“删除”来移除音频。
音频列表
在WPS幻灯片的左侧导航栏中,有一个“音频”列表,这里会显示演示文稿中所有的音频文件。通过这个列表,你可以快速找到并管理任何一个音频文件,包括更改其播放属性、音量大小,或者直接删除。
五、优化与注意事项
选择合适的音乐
背景音乐的选择应与演示文稿的主题和氛围相匹配。例如,一个正式的商务演讲可能更适合选择轻柔的钢琴曲或古典音乐,而一个充满创意的设计展示则可以选择更有节奏感的电子音乐或流行曲目。
音乐长度
考虑到演示文稿的整体时长,选择一个长度适中的音频文件尤为重要。过长的音乐可能会导致观众感到疲劳,而过短的音乐则可能无法充分营造氛围。因此,在选择音乐时,可以先根据演示文稿的预计时长进行裁剪。
避免版权问题
在添加背景音乐时,务必注意版权问题。未经授权使用他人的音乐作品可能会引发法律问题。为了避免这种情况,你可以选择使用免费音乐库中的音乐,或者购买合法的音乐使用权。
测试播放
在正式演示之前,务必进行多次测试播放,以确保背景音乐能够正常播放,且音量大小、播放时机等设置均符合你的预期。同时,也要检查演示文稿中的其他元素(如动画、文字等)是否与背景音乐协调一致。
六、总结
为WPS幻灯片添加背景音乐是一项简单而有效的功能,它能为你的演示文稿增添不少亮点。通过精心挑选音乐、合理设置播放选项以及仔细测试播放效果,你可以创作出更加引人入胜的演示文稿。无论是商务演讲、教学展示还是创意分享,背景音乐都能成为你演示文稿中的点睛之笔。
本文详细介绍了如何在WPS幻灯片中添加背景音乐以及相关的设置与管理技巧。希望这些实用的方法能帮助你提升演示文稿的质量,让每一次演讲都变得更加精彩。在实际应用中,不妨多尝试不同的音乐和设置组合,找到最适合你的演示风格。
- 上一篇: 郫县豆瓣酱:蚂蚁庄园揭秘其省级特产归属
- 下一篇: 炉石传说补偿方案详解
-
 如何在PPT中轻松添加背景音乐资讯攻略12-10
如何在PPT中轻松添加背景音乐资讯攻略12-10 -
 PPT实用技巧:实现背景音乐循环播放资讯攻略11-26
PPT实用技巧:实现背景音乐循环播放资讯攻略11-26 -
 轻松学会:QQ空间免费背景音乐添加技巧资讯攻略11-05
轻松学会:QQ空间免费背景音乐添加技巧资讯攻略11-05 -
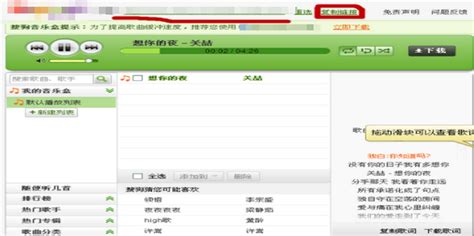 轻松学会:如何获取并设置QQ空间背景音乐链接资讯攻略12-07
轻松学会:如何获取并设置QQ空间背景音乐链接资讯攻略12-07 -
 WPS演示文稿中轻松添加炫酷Flash计时器教程资讯攻略12-04
WPS演示文稿中轻松添加炫酷Flash计时器教程资讯攻略12-04 -
 打造惊艳PPT:轻松学会卷轴动画效果资讯攻略12-06
打造惊艳PPT:轻松学会卷轴动画效果资讯攻略12-06