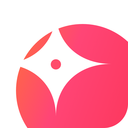会声会影X9实战技巧:轻松调整图片与视频尺寸大小
在视频编辑过程中,修改图片或视频的大小是一个常见且基础的操作。使用会声会影X9这款专业的视频剪辑软件,你可以轻松完成这项任务。无论你是想要调整素材以适应项目需求,还是想要对素材进行更细致的编辑,会声会影X9都提供了多种方法和工具来帮助你实现目标。下面,我们就来详细介绍如何在会声会影X9中修改图片或视频的大小。

启动软件并导入素材
首先,打开会声会影X9软件。界面打开后,你需要将需要编辑的图片或视频导入到软件中。点击界面上的“导入媒体文件”按钮,选择你需要的文件,然后点击“打开”。导入后,素材会出现在素材库中。

添加素材到轨道
接下来,你需要将素材添加到时间轴上的轨道中。选择素材库中的图片或视频,然后将其拖动到下方的视频轨道或图片轨道中。一般来说,第二条视频轨道用于叠加素材,如图片或视频片段,这样可以在主视频轨道上保留原始视频。
使用裁剪工具调整大小
一种简单的方法是使用裁剪工具来调整图片或视频的大小。右键点击轨道中的素材,选择“裁剪模式”。进入裁剪模式后,你可以在预览窗口中看到素材的边框,通过拖动这些边框可以调整素材的大小。这种方法适合快速调整素材的尺寸,同时保持其比例不变。
调整项目宽高比
另一种方法是更改项目的宽高比,从而调整素材的大小。在预览屏幕下方,有一个“更改项目宽高比”按钮。点击该按钮,你可以选择一个合适的宽高比,如16:9、4:3等。会声会影X9还会根据你的选择自动调整素材的大小以适应新的宽高比。如果你需要自定义宽高比,可以选择“自定义比例”,然后输入你需要的宽高比数值。
保持宽高比调整大小
在调整素材大小时,保持宽高比是非常重要的,这样可以确保素材不会变形。在会声会影X9中,你可以通过选中“保持宽高比”选项来实现这一点。在调整素材大小时,这个选项会自动调整素材的高度或宽度,以保持原始的宽高比。
调整素材在项目中的大小
如果你想让素材的大小与项目的帧大小完全匹配,可以选择“调到项目大小”选项。这个选项会将素材调整到与项目设置中的帧大小一致,从而确保素材完全填满整个画面。
使用四周黄色方块调整大小
在轨道中选中素材后,你可以看到素材周围有四个黄色的方块。通过拖动这些黄色方块,你可以调整素材的大小。这种方法适用于对素材进行更精细的调整,特别是当你需要微调素材的尺寸时。
使用右键菜单调整大小
除了上述方法外,你还可以通过右键菜单来调整素材的大小。右键点击轨道中的素材,选择“属性”。在弹出的属性窗口中,你可以看到“尺寸”选项。这里提供了多种预设的大小选项,如默认大小、窗口大小、原始大小等。选择你需要的大小,然后点击“确定”即可。
编辑物体的应用摇摆和缩放
在会声会影X9中,你还可以对素材应用摇摆和缩放效果,从而创建更动态的画面。选择素材后,点击预览屏幕下方的“编辑物体”按钮。在弹出的编辑窗口中,你可以设置素材的摇摆和缩放效果。通过调整这些参数,你可以让素材在画面中呈现出不同的动态效果。
精细调整素材位置和大小
在调整素材大小和位置时,你可能需要进行更精细的调整。会声会影X9提供了多种工具来帮助你实现这一点。你可以通过拖动素材的边框或角点来调整其大小,同时按住Shift键可以保持素材的比例不变。通过拖动素材的中心部分,你可以移动素材在画面中的位置。
使用时间轴进行修整
如果你需要对素材进行更精确的修整,可以使用时间轴模式。切换到时间轴模式后,你可以看到素材在时间轴上的具体位置和长度。通过拖动时间轴上的标记,你可以精确调整素材的播放时间和起始点。这种方法适用于需要对素材进行细致修整的情况,如去除不需要的头部和尾部内容。
场景分割与素材管理
在编辑视频时,你可能需要根据场景的变化将视频分割成多个素材。会声会影X9提供了“按场景分割”功能,可以自动检测视频中的场景变化,并将其分割成多个素材。这个功能非常适合处理长时间录制的视频,可以大大提高编辑效率。
注意事项
1. 备份原始素材:在进行任何编辑操作之前,建议备份原始素材,以防在编辑过程中出现问题。
2. 预览效果:在调整素材大小后,一定要预览效果,确保素材在画面中的位置和大小符合预期。
3. 保持一致性:在项目中,尽量保持所有素材的大小和比例一致,以创建更整洁和专业的视频效果。
通过以上步骤,你可以在会声会影X9中轻松修改图片或视频的大小。无论是简单的裁剪和调整,还是更复杂的动态效果,会声会影X9都提供了丰富的工具和功能来帮助你实现目标。希望这篇文章能帮助你更好地掌握会声会影X9的使用技巧,创作出更精彩的视频作品。
- 上一篇: PS技巧大揭秘:轻松为图片添加个性化水印
- 下一篇: 上班时觉得无聊该怎么办?
-
 WIN7画图工具实用技巧:轻松添加红框、调整尺寸与裁剪图片资讯攻略11-17
WIN7画图工具实用技巧:轻松添加红框、调整尺寸与裁剪图片资讯攻略11-17 -
 会声会影实战技巧:轻松掌握画中画制作方法资讯攻略11-11
会声会影实战技巧:轻松掌握画中画制作方法资讯攻略11-11 -
 一键批量调整图片尺寸并添加日期时间水印资讯攻略12-09
一键批量调整图片尺寸并添加日期时间水印资讯攻略12-09 -
 如何用会声会影X5剪辑视频【附图文教程】资讯攻略01-26
如何用会声会影X5剪辑视频【附图文教程】资讯攻略01-26 -
 掌握会声会影,轻松打造精彩视频!资讯攻略11-25
掌握会声会影,轻松打造精彩视频!资讯攻略11-25 -
 掌握会声会影:轻松实现画中画效果第一步资讯攻略12-06
掌握会声会影:轻松实现画中画效果第一步资讯攻略12-06