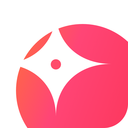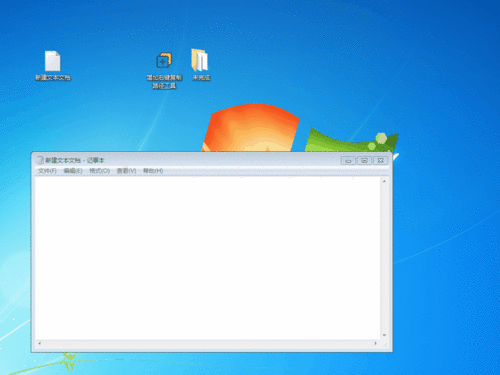WIN7画图工具实用技巧:轻松添加红框、调整尺寸与裁剪图片
Win7画图工具:掌握添加红框、调整大小和裁剪的实用技巧
在Win7系统中,画图工具虽然看似简单,但实则功能强大,能够满足日常大部分图像处理需求。无论是学习、工作还是生活,掌握几个实用的画图工具技巧都会让你的图像处理变得更加轻松高效。本文将详细介绍如何在Win7画图工具中添加红框、调整大小和裁剪图像,让你轻松成为图像处理小能手。

添加红框:突出图像重点
很多时候,我们需要在图像中添加一个红框来突出某些重点部分,比如在文档标注中强调某个区域。Win7画图工具可以帮你轻松实现这一点。

步骤一:启动画图工具
首先,找到并打开画图工具。你可以点击开始菜单,依次选择“所有程序”、“附件”,然后点击“画图”来启动它。另外,你也可以通过搜索栏直接输入“画图”来快速找到并打开它。
步骤二:打开图片
打开你需要添加红框的图片。点击画图工具界面左上角的“文件”按钮,选择“打开”,找到并双击你的图片文件,它就会出现在画图工具的主窗口中。
步骤三:选择矩形工具
在画图工具上方的工具栏中,找到并点击“形状”选择框,选择其中的矩形工具。这时,鼠标会变成十字形,准备绘制矩形。
步骤四:选择红色
在工具栏右侧的颜色列表中,单击选择红色。这个红色将是你矩形框的颜色。
步骤五:设置线条粗细
在“粗细”下拉菜单中,选择你需要的线条粗细。一般来说,默认的粗细值已经足够使用,但如果你需要更细或更粗的线条,可以在这里进行调整。
步骤六:绘制红框
在图片中需要添加红框的位置,按住鼠标左键拖动,绘制出一个矩形框。你可以通过移动鼠标来调整矩形框的大小和位置,直到它完全覆盖你需要强调的部分。
步骤七:保存图片
完成红框的绘制后,点击工具栏左上角的“保存”按钮,将编辑后的图片保存下来。这样,一张带有红框的图片就制作完成了。
调整大小:放大缩小随心所欲
在图像处理中,调整图片的大小是一个常见的需求。无论是为了适应不同的展示平台,还是为了节省存储空间,Win7画图工具都能帮你轻松实现。
步骤一:打开图片
同样,首先需要通过画图工具打开你需要调整大小的图片。
步骤二:选择重新调整大小
在画图工具的工具栏中,找到并点击“图像”选项,然后选择“重新调整大小”。这时,会弹出一个“重新调整大小”的对话框。
步骤三:设置百分比或像素值
在“重新调整大小”对话框中,你可以选择通过百分比或像素值来调整图片的大小。
百分比:在“百分比”选项中,输入你想要缩放的百分比值。比如,输入30%,图片就会缩小到原来的30%。为了保证图片不变形,记得勾选“保持纵横比(M)”选项。
像素:在“像素”选项中,你可以直接输入你想要的宽度和高度值。比如,将宽度设置为800像素,高度会自动按比例调整。同样,勾选“保持纵横比(M)”以保证图片不变形。
步骤四:确认并保存
设置好大小后,点击“确定”按钮,图片就会按照你的设置进行缩放。然后,点击工具栏左上角的“保存”按钮,将调整大小后的图片保存下来。
裁剪:去除多余部分,聚焦核心
有时候,我们只需要图片中的某一部分,这时就需要用到裁剪功能。Win7画图工具的裁剪功能简单易用,可以帮助你快速去除图片中的多余部分。
步骤一:打开图片
通过画图工具打开你需要裁剪的图片。
步骤二:选择裁剪工具
在工具栏中,找到并点击“选择”工具。这个工具可以帮助你选择图片中的某个区域,用于裁剪。
步骤三:选择裁剪区域
使用鼠标在图片上点击并拖动,选择你想要保留的部分。这时,图片上会出现一个虚线框,表示你选择的区域。
步骤四:调整选择区域
如果你对选择区域不满意,可以通过拖动虚线框的边角或边缘来调整它的大小和位置。将鼠标移到选框中间,还可以拖动整个选择区域。
步骤五:确认裁剪
调整好选择区域后,点击工具栏上的“裁剪”按钮。这时,图片就只剩下你刚才选择的部分了。
步骤六:保存图片
最后,点击工具栏左上角的“保存”按钮,将裁剪后的图片保存下来。
小贴士:让你的图像处理更高效
1. 快捷键使用:掌握一些常用的快捷键可以大大提高你的图像处理效率。比如,Ctrl+Z可以撤销上一步操作,Ctrl+S可以快速保存图片。
2. 批量处理:如果你需要对多张图片进行相同的处理,比如添加红框或调整大小,可以考虑使用一些专业的图像处理软件,比如Photoshop或GIMP,它们支持批量处理功能,可以大大提高你的工作效率。
3. 定期备份:在编辑图片之前,记得先备份原始文件。这样,即使你的编辑操作出现失误,也可以随时恢复到原始状态。
通过以上介绍,相信你已经掌握了在Win7画图工具中添加红框、调整大小和裁剪的基本技巧。这些技巧虽然简单,但在实际使用中却非常实用,可以帮助你快速处理各种图像需求。无论是在学习、工作还是生活中,掌握这些技巧都会让你的图像处理变得更加轻松高效。快去试试吧!
- 上一篇: 揭秘:秋天第一杯奶茶背后的流行梗!
- 下一篇: 如何在哔哩哔哩轻松举报扰人弹幕?
-
 一键批量调整图片尺寸并添加日期时间水印资讯攻略12-09
一键批量调整图片尺寸并添加日期时间水印资讯攻略12-09 -
 掌握Win7画图工具的高效使用技巧资讯攻略11-30
掌握Win7画图工具的高效使用技巧资讯攻略11-30 -
 创建个性化带署名QQ头像的方法资讯攻略11-28
创建个性化带署名QQ头像的方法资讯攻略11-28 -
 会声会影X9实战技巧:轻松调整图片与视频尺寸大小资讯攻略01-30
会声会影X9实战技巧:轻松调整图片与视频尺寸大小资讯攻略01-30 -
 轻松学会:如何将JPG图片转换成BMP格式资讯攻略01-18
轻松学会:如何将JPG图片转换成BMP格式资讯攻略01-18 -
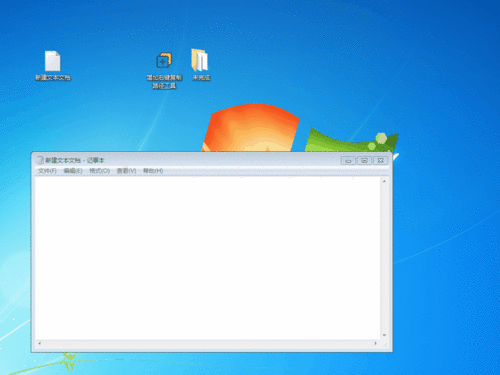 Win7桌面新玩法:轻松添加炫酷小工具教程资讯攻略11-16
Win7桌面新玩法:轻松添加炫酷小工具教程资讯攻略11-16