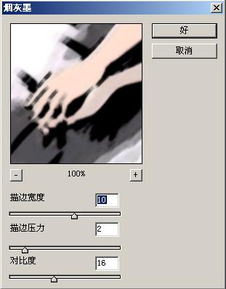PS如何用画笔给路径描边?
PS怎样用画笔描边路径

在Photoshop中,使用画笔描边路径是一项强大的功能,它允许你通过定义好的路径来精确地绘制线条或填充颜色。这种方法特别适用于创建复杂的图形、图标或进行插画设计。以下是如何在Photoshop中使用画笔描边路径的详细步骤:

一、准备工作
1. 打开Photoshop
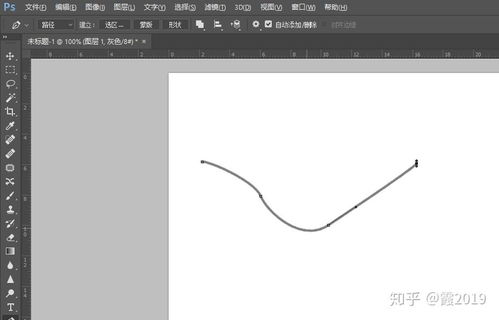
首先,确保你已经安装了Photoshop并打开软件。如果你还没有安装,可以通过Adobe的官方网站下载并安装。
2. 创建新文件
在Photoshop中,点击左上角的“文件”菜单,选择“新建”,设置文件的宽度、高度、分辨率和背景颜色,然后点击“创建”。
3. 选择钢笔工具
在工具栏中,选择“钢笔工具”(快捷键P)。钢笔工具用于绘制精确的路径。
4. 绘制路径
使用钢笔工具在画布上绘制你想要的路径。你可以通过点击画布上的点来创建路径,并通过拖动控制柄来调整曲线的形状。
二、设置画笔
1. 选择画笔工具
在工具栏中,选择“画笔工具”(快捷键B)。画笔工具用于绘制线条和填充颜色。
2. 调整画笔设置
在上方工具栏中,你可以调整画笔的大小、硬度、形状和颜色。你可以通过点击画笔预设选择器(一个下拉箭头)来访问更多的画笔预设。
3. 打开画笔面板(可选)
如果你想要更详细地调整画笔设置,可以点击窗口菜单,选择“画笔设置”或按F5键打开画笔面板。在这里,你可以调整画笔的倾斜、散布、纹理等高级选项。
三、描边路径
1. 选择路径面板
在右侧面板区域,找到并点击“路径”面板。这个面板显示了当前文档中所有的路径。
2. 选择你想要描边的路径
在路径面板中,点击你想要描边的路径的名称。这将选择该路径,使其准备好进行描边。
3. 右键点击路径
在路径面板中,右键点击你刚刚选择的路径。这将弹出一个上下文菜单。
4. 选择“描边路径”
在上下文菜单中,选择“描边路径”。这将打开一个对话框,允许你选择描边工具(在这里应该是画笔工具)和描边选项。
5. 设置描边选项
在“描边路径”对话框中,你可以设置以下选项:
工具:选择“画笔”作为描边工具。
模拟压力:如果你的画笔支持压力感应(例如,数位板上的画笔),可以选择“模拟压力”以获得更自然的描边效果。
勾选“前景色”:这会使描边的颜色与当前设置的前景色相同。
6. 点击“确定”
设置完成后,点击“确定”按钮。Photoshop将使用你选择的画笔沿着路径进行描边。
四、调整描边效果
1. 修改画笔设置
如果你对描边的效果不满意,可以回到画笔工具并调整画笔的设置(如大小、硬度、颜色等),然后重新描边路径。
2. 删除路径
如果你不再需要路径,可以在路径面板中选择它,然后点击面板底部的“删除路径”按钮。
3. 使用其他工具调整
你还可以使用其他Photoshop工具(如橡皮擦、模糊工具等)来进一步调整描边的效果。
五、高级技巧
1. 使用多个画笔描边
你可以为同一条路径应用多个不同的画笔描边。为此,你需要先描边一次路径,然后在路径面板中再次选择该路径,并更改画笔设置后再次描边。
2. 创建自定义画笔
如果你想要使用特定的图案或形状作为画笔,可以创建自定义画笔。首先,绘制你想要作为画笔的图案或形状,然后将其定义为画笔预设。在画笔面板中,点击“新建画笔预设”按钮,并按照提示操作。
3. 结合其他路径操作
你可以将描边路径与其他路径操作(如路径合并、分割、变形等)结合起来,以创建更复杂的图形和设计。
4. 使用图层样式
描边完成后,你可以为包含描边内容的图层添加图层样式(如阴影、发光等),以增强视觉效果。
六、实际应用案例
1. 创建图标
使用钢笔工具绘制图标的轮廓,然后使用画笔描边路径功能来绘制图标的线条。你可以通过调整画笔的粗细和颜色来创建不同的图标风格。
2. 绘制插画
使用钢笔工具绘制插画的轮廓和细节,然后使用画笔描边路径功能来填充颜色和绘制线条。这种方法特别适合绘制线条清晰、风格独特的插画。
3. 设计海报
在海报设计中,你可以使用钢笔工具绘制文字、图形和装饰元素的轮廓,并使用画笔描边路径功能来绘制它们。这种方法可以为你的海报增添独特的视觉效果和细节。
七、结论
通过掌握Photoshop中的画笔描边路径功能,你可以更高效地创建精确的线条和图形。无论是在图标设计、插画创作还是海报制作中,这一功能都能为你提供极大的便利和创意空间。希望本文能帮助你更好地理解和使用这一功能,并在你的设计工作中发挥更大的作用。
- 上一篇: 《王者荣耀》夏侯惇最强出装与铭文搭配揭秘!
- 下一篇: 匠心独运:传统灯笼的手工制作秘籍
-
 PS描边教程:利用路径进行描边资讯攻略11-10
PS描边教程:利用路径进行描边资讯攻略11-10 -
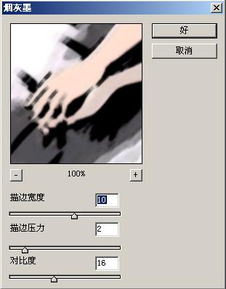 画笔描边滤镜全面解析教程资讯攻略12-09
画笔描边滤镜全面解析教程资讯攻略12-09 -
 PS高效技巧:如何为钢笔勾绘的图像完美填充颜色资讯攻略12-06
PS高效技巧:如何为钢笔勾绘的图像完美填充颜色资讯攻略12-06 -
 如何用PS处理照片?资讯攻略11-06
如何用PS处理照片?资讯攻略11-06 -
 如何用PS轻松变换你的发型?资讯攻略11-15
如何用PS轻松变换你的发型?资讯攻略11-15 -
 如何用PS制作GIF动画闪图?资讯攻略01-15
如何用PS制作GIF动画闪图?资讯攻略01-15