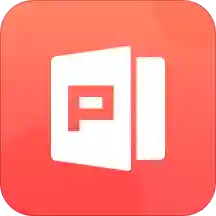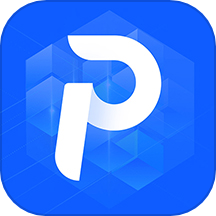如何制作PPT中的导航条?
PPT导航条如何制作

在制作PPT时,一个清晰、直观的导航条能够大大提升观众的阅读体验,帮助他们快速理解你的演讲结构和内容要点。以下是一个详细指导,教你如何制作一个既美观又实用的PPT导航条。

一、确定导航条的类型
根据PPT的内容和风格,你可以选择不同类型的导航条。常见的导航条类型有:

1. 横向导航条:适合大多数情况,特别是在页面顶部,能够清晰地展示各个章节的标题。

2. 纵向导航条:适用于内容较多的页面,比如目录页或者时间轴展示,能够节省水平空间。
3. 圆形或其他形状导航条:适合一些创意性的PPT,可以增加视觉趣味。
4. 隐藏式导航条:通过点击按钮显示或隐藏导航条,适合内容丰富的PPT,保持页面的简洁性。
二、设计导航条的样式
1. 颜色选择:
导航条的颜色应该与PPT的整体色调保持一致,可以选择与背景颜色形成对比但又不突兀的色调。
使用品牌色作为导航条的主色调,可以加强PPT的专业性和一致性。
2. 字体选择:
选择清晰易读的字体,如Arial、Calibri等无衬线字体。
字体大小要适中,确保观众能够在不同距离上都能清晰辨认。
3. 图标和图片:
在导航条上添加适当的图标或图片可以增加视觉吸引力,但要确保它们与导航内容相关且易于理解。
使用矢量图标,保证在不同分辨率下都能保持清晰。
4. 布局和间距:
导航条中的各个元素(如章节标题、图标等)之间的间距要合理,避免过于拥挤或松散。
确保导航条在PPT的各个页面中位置一致,形成统一的视觉感受。
三、制作导航条的方法
以下是一个简单的制作步骤,以Microsoft PowerPoint为例:
1. 创建新幻灯片:
打开PowerPoint,点击“新建幻灯片”按钮,选择适合你的PPT模板或空白幻灯片。
2. 插入文本框:
在幻灯片顶部或侧边位置插入一个文本框,用于放置导航条的内容。
根据需要调整文本框的大小和位置。
3. 添加章节标题:
在文本框中输入你的章节标题,如“引言”、“正文”、“结论”等。
使用你之前选择的字体和字号,确保标题清晰可读。
4. 插入图标:
你可以在导航条旁边或内部添加与章节相关的图标。
PowerPoint提供了许多内置的图标,你也可以从网上下载矢量图标并插入到PPT中。
5. 设置样式:
选中导航条中的文本和图标,应用你之前设计的样式,如颜色、字体、边框等。
确保导航条在视觉上与PPT的其他部分相协调。
6. 添加交互效果(可选):
如果你希望导航条具有交互性,可以使用PowerPoint的超链接功能。
选中导航条中的某个元素,右键点击并选择“链接”,然后选择相应的幻灯片或网页。
7. 复制和粘贴:
将制作好的导航条复制到PPT的其他页面中,确保每个页面都有一致的导航条。
如果PPT页数较多,可以使用“母版视图”来批量添加导航条,提高制作效率。
四、优化导航条的使用体验
1. 简洁明了:
导航条应该简洁明了,避免过多的文字和图标。
确保观众能够快速找到他们感兴趣的内容。
2. 动态更新:
如果PPT的内容有变化,及时更新导航条中的章节标题和链接。
保持导航条与PPT内容的同步性。
3. 与演讲结合:
在演讲过程中,适当提及导航条的内容,引导观众关注当前讲解的部分。
可以通过鼠标悬停或点击导航条来突出显示当前章节。
4. 提供备选项:
考虑到不同的观众需求,你可以在PPT的开头或结尾提供一个完整的目录页,作为导航条的补充。
目录页可以包含所有章节的标题和页码,方便观众快速定位。
5. 测试和反馈:
在制作完成后,进行多次预览和测试,确保导航条的功能和样式都符合预期。
邀请同事或朋友观看你的PPT,并收集他们的反馈意见,进行必要的调整。
五、示例与灵感
以下是一些导航条的示例和灵感,供你参考:
1. 简洁的横向导航条:
- 上一篇: 初学者溜冰技巧有哪些?
- 下一篇: 《图腾王》:揭秘三大震撼人心的比赛类型!
-
 PPT初学者:利用Nordri Tools打造卓越PPT的技巧资讯攻略11-02
PPT初学者:利用Nordri Tools打造卓越PPT的技巧资讯攻略11-02 -
 PPT中能否制作木头或木板效果?资讯攻略11-04
PPT中能否制作木头或木板效果?资讯攻略11-04 -
 制作关于松鼠跑进家来的语文课件PPT指南资讯攻略11-19
制作关于松鼠跑进家来的语文课件PPT指南资讯攻略11-19 -
 PPT实用技巧:实现背景音乐循环播放资讯攻略11-26
PPT实用技巧:实现背景音乐循环播放资讯攻略11-26 -
 一键升级,让PPT页面大放异彩资讯攻略11-14
一键升级,让PPT页面大放异彩资讯攻略11-14 -
 如何制作PPT课件?资讯攻略02-13
如何制作PPT课件?资讯攻略02-13