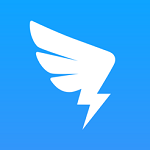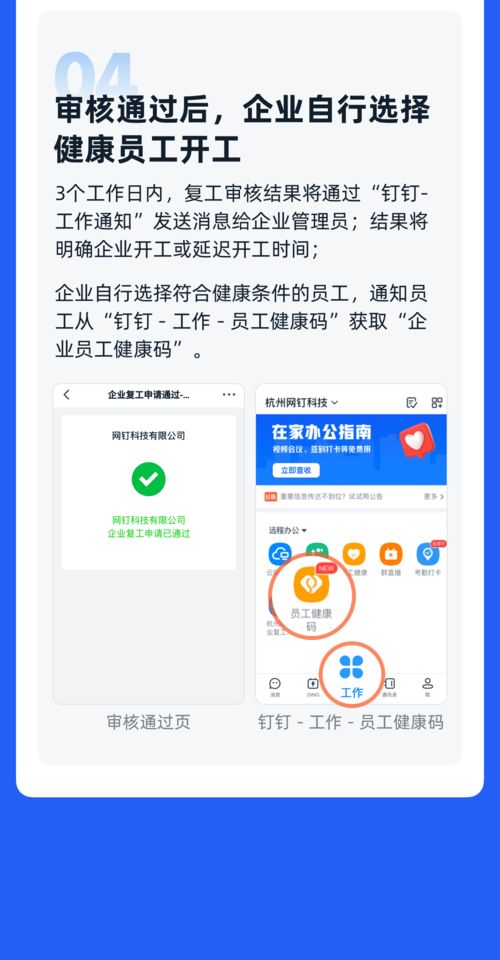如何在钉钉中启用隐藏已取消日程功能
钉钉如何开启隐藏已取消的日程

在快节奏的现代工作中,日程管理成为了我们日常办公不可或缺的一部分。钉钉作为一款广泛使用的企业级通讯与协同工具,不仅提供了强大的即时通讯功能,还集成了丰富的日程管理功能,帮助用户高效安排和管理工作时间。然而,随着日程的频繁变动,已取消的日程往往会占据我们的日程列表,不仅影响视觉效果,还可能干扰我们对当前和未来工作的规划。为了解决这个问题,钉钉提供了隐藏已取消日程的功能,让用户能够拥有一个更加清爽、有序的日程视图。接下来,我们就来详细介绍一下如何在钉钉中开启这一功能。

一、进入钉钉主界面

首先,确保你的手机上已经安装了最新版本的钉钉应用。打开钉钉,登录你的账号,进入主界面。在这里,你可以看到工作台的图标,它通常位于屏幕底部的中央位置。点击工作台图标,进入钉钉的工作台界面。
二、找到并点击“日历”
在工作台界面中,你可以看到各种应用和功能模块的图标。滑动屏幕或浏览列表,找到并点击“日历”图标。日历是钉钉中用于管理日程的重要工具,它提供了日、周、月等多种视图模式,方便用户根据实际需求进行查看和编辑。
三、进入日历设置页面
进入日历界面后,你会看到当前月份的日历视图,以及上方的导航栏。在导航栏中,点击右上角的“更多”按钮(通常是一个三个点的图标),打开日历的设置菜单。在设置菜单中,你可以找到各种与日历相关的设置选项,包括日程提醒、视图模式、共享设置等。
四、选择“日历设置”
在设置菜单中,找到并点击“日历设置”选项。这是管理日历相关功能的核心页面,你可以在这里对日历的显示、提醒、同步等方面进行详细设置。
五、找到“隐藏已取消的日程”选项
在日历设置界面中,浏览各个选项,找到“隐藏已取消的日程”这一选项。这个选项通常位于“日历视图”或“日程管理”等相关分类下。勾选这个选项,表示你希望钉钉在显示日程时自动隐藏已取消的日程。
六、确认并保存设置
勾选“隐藏已取消的日程”选项后,记得点击页面底部的“保存”或“确定”按钮,以确认并保存你的设置。这样,钉钉就会根据你的设置,在后续的日程视图中自动隐藏已取消的日程了。
七、查看效果
设置完成后,你可以返回日历界面,查看设置的效果。你会发现,那些已经被取消的日程已经不再显示在日程列表中,而是被自动隐藏了起来。这使得你的日程视图更加简洁、明了,方便你更好地规划和管理工作时间。
除了开启隐藏已取消的日程功能外,钉钉的日历还提供了许多其他实用的功能,如:
1. 日程提醒功能:
你可以为重要的日程设置提醒,钉钉会在指定的时间通过消息或弹窗的方式提醒你。这样,即使再忙碌,你也不会错过重要的会议或任务。
2. 日程共享功能:
如果你需要与团队成员共享某些日程,可以使用钉钉的日程共享功能。通过这个功能,你可以将日程分享给指定的成员或群组,让他们也能够看到你的日程安排,方便团队之间的协作和沟通。
3. 日程导入与导出功能:
钉钉支持将其他平台的日程导入到钉钉中,也支持将钉钉中的日程导出到其他平台。这使得你能够轻松地在不同平台之间同步和管理你的日程。
4. 日程分类与标签功能:
你可以为不同的日程设置分类和标签,以便更好地管理和查找。例如,你可以将工作会议、客户拜访、个人事务等不同类型的日程分别设置不同的分类和标签,从而更加清晰地了解你的工作和个人生活。
5. 日程搜索功能:
如果你需要快速找到某个特定的日程,可以使用钉钉的日程搜索功能。通过输入关键词或日期范围等条件进行搜索,你可以迅速找到你需要查看或编辑的日程。
6. 自定义日历视图:
钉钉提供了多种日历视图模式供用户选择,如日视图、周视图、月视图等。你可以根据自己的喜好和工作需求选择最适合自己的视图模式进行查看和管理。同时,你还可以对日历的显示样式、颜色等进行自定义设置,让日历更加符合你的个人风格。
7. 与其他应用的集成:
钉钉的日历功能还与其他应用进行了深度集成,如钉钉会议、钉钉文档等。这使得你能够更加方便地在日历中创建和管理与这些应用相关的日程。例如,你可以在日历中直接创建一个钉钉会议日程,并邀请团队成员参加;或者将某个钉钉文档与日程关联起来,方便在会议中分享和讨论。
使用小技巧:
及时更新日程:随着工作的进展和变化,记得及时更新你的日程信息。这不仅可以避免错过
- 上一篇: 轻松学会:如何卸载IE9、IE10、IE11浏览器
- 下一篇: 科目二倒车入库有哪些技巧图解?
-
 掌握技巧:轻松更改钉钉输入字体颜色资讯攻略02-17
掌握技巧:轻松更改钉钉输入字体颜色资讯攻略02-17 -
 钉钉师生群添加老师的方法资讯攻略11-16
钉钉师生群添加老师的方法资讯攻略11-16 -
 轻松学会:如何邀请他人加入钉钉群资讯攻略12-09
轻松学会:如何邀请他人加入钉钉群资讯攻略12-09 -
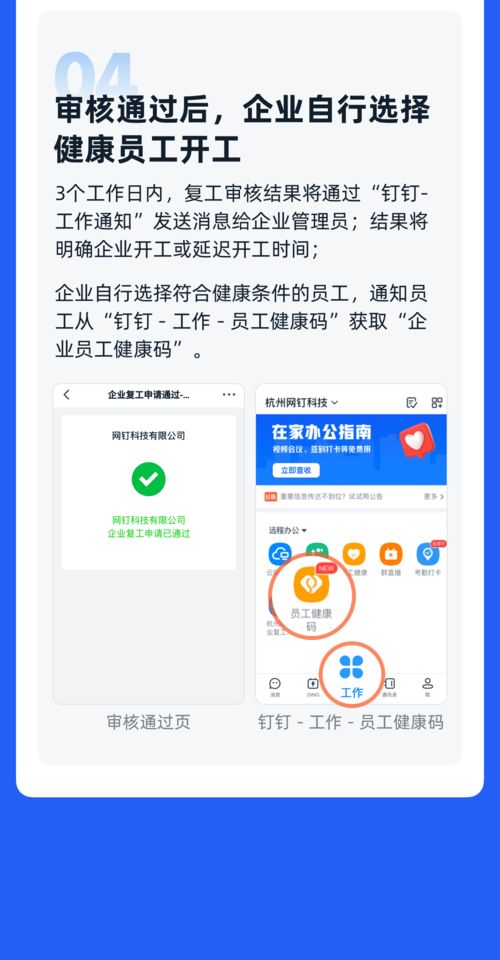 如何在钉钉上设置企业健康码?资讯攻略11-07
如何在钉钉上设置企业健康码?资讯攻略11-07 -
 如何轻松发起钉钉电话会议?资讯攻略11-12
如何轻松发起钉钉电话会议?资讯攻略11-12 -
 钉钉投屏码投屏操作指南资讯攻略11-13
钉钉投屏码投屏操作指南资讯攻略11-13