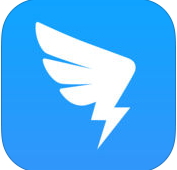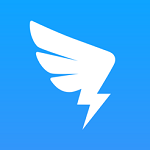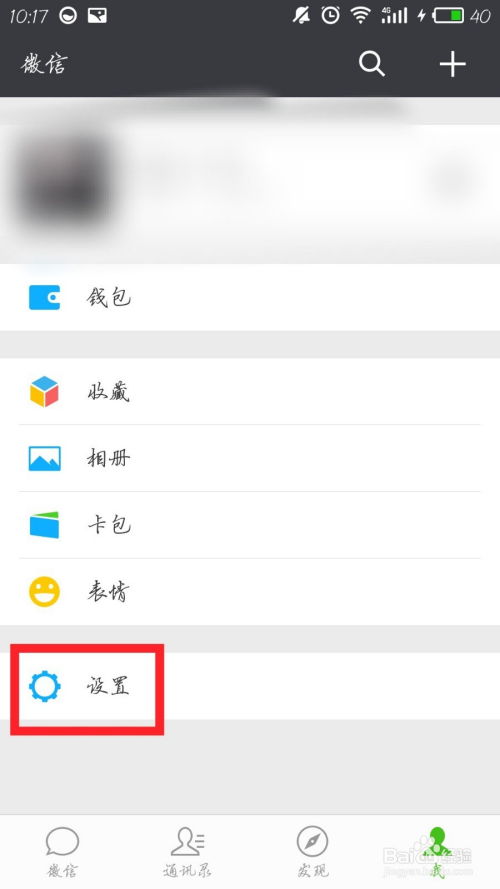掌握技巧:轻松更改钉钉输入字体颜色
在数字化办公日益普及的今天,钉钉作为一款功能强大的企业级通讯与协同工具,已经在众多企业和团队中得到了广泛应用。无论是日常沟通、项目协作还是会议管理,钉钉都为我们提供了极大的便利。而在钉钉的聊天界面中,一个常被忽视却又十分实用的小功能,就是更改输入字体颜色。这一功能不仅可以让我们的消息更加丰富多彩,还能在某些特定场景下提高信息的可读性和吸引力。接下来,我们将从多个维度来详细探讨如何在钉钉中更改输入字体颜色。

钉钉字体颜色更改的基础操作
对于大多数钉钉用户来说,更改输入字体颜色的操作其实非常简单。以下是一个基本的操作流程,适用于大多数版本的钉钉和常见的手机操作系统(如iOS和Android):

1. 打开钉钉并进入聊天界面:

首先,确保你已经安装了钉钉并登录到你的账户。然后,打开钉钉并导航到你想要更改字体颜色的聊天对话框。
2. 点击输入框并展开拓展图标:
在聊天对话框中,点击底部的输入框以准备输入文字。接着,你会看到一个右侧的拓展图标(通常是一个加号或类似的符号)。点击这个图标以展开更多选项。
3. 进入文字设置并选择颜色:
在拓展菜单中,找到并点击一个类似“A”的图标,这个图标通常表示文字格式设置。点击后,你会看到一个颜色选择器或颜色面板,其中包含多种可选的颜色。
4. 选择颜色并输入文字:
在颜色选择器中,你可以通过滑动或点击来选择你喜欢的颜色。选择完成后,输入框中的文字将自动应用你选择的颜色。此时,你可以开始输入你想要发送的消息,这些消息将以你选择的颜色显示。
5. 发送消息:
完成输入后,点击输入框右侧的发送按钮,你的彩色消息就会发送到聊天对话框中。
不同操作系统和钉钉版本的差异
虽然基本的操作流程是相似的,但不同操作系统和钉钉版本之间的具体实现可能会有所不同。以下是一些可能存在的差异:
iOS与Android的差异:
在iOS设备上,拓展图标通常位于输入框的右侧,而在Android设备上,它可能位于输入框的左侧或下方。此外,颜色选择器的外观和布局也可能因操作系统而异。
钉钉版本的更新:
随着钉钉的不断更新,其界面和功能也可能会发生变化。例如,一些新版本的钉钉可能引入了更加直观和便捷的颜色选择方式,或者对现有的颜色选择器进行了优化。因此,如果你发现本文中的描述与你的钉钉版本不符,建议查阅钉钉的官方文档或帮助中心以获取最新的信息。
字体颜色更改的实用场景
更改输入字体颜色不仅是一个有趣的小功能,它还可以在某些特定场景下发挥重要作用。以下是一些可能的实用场景:
突出重要信息:
当你需要在聊天中强调某个重要信息或请求时,可以使用醒目的颜色(如红色或黄色)来突出它。这样,接收者可以更容易地注意到你的消息并作出响应。
区分不同内容:
在多人聊天或团队协作中,不同成员可能会分享不同类型的信息(如任务更新、项目进度、个人感悟等)。通过更改字体颜色,你可以帮助其他成员更清晰地区分这些信息,从而提高沟通效率。
增加趣味性:
在私人聊天或休闲群聊中,更改字体颜色可以增加消息的趣味性。你可以使用不同的颜色来表达不同的情绪或态度(如开心时使用绿色,严肃时使用黑色等),从而让聊天更加生动有趣。
注意事项与技巧
虽然更改输入字体颜色是一个简单且有趣的功能,但在使用时也需要注意一些事项和技巧:
避免过度使用:
虽然彩色消息可以吸引注意,但过度使用可能会让聊天变得混乱不堪。因此,建议仅在需要强调或区分信息时使用彩色消息。
考虑接收者的感受:
在发送彩色消息时,也要考虑到接收者的感受和偏好。避免使用过于刺眼或令人不适的颜色,以免给对方带来不必要的困扰。
利用快捷键:
在一些版本的钉钉中,你可能可以通过快捷键来快速更改字体颜色。例如,在输入框中输入特定的代码或符号后,再输入文字即可自动应用相应的颜色。如果你经常需要更改字体颜色,可以尝试了解并使用这些快捷键来提高效率。
与其他功能结合使用:
除了更改字体颜色外,钉钉还提供了许多其他格式设置选项(如加粗、斜体、下划线等)。你可以将这些功能结合起来使用,以创建更加丰富多彩和个性化的消息。
结语
更改输入字体颜色是钉钉中一个简单而实用的功能,它可以让我们的消息更加丰富多彩和个性化。通过掌握基本的操作流程和注意事项,我们可以充分利用这一功能来提高沟通效率和趣味性。无论是在工作还是生活中,都可以尝试使用彩色消息来表达自己的情感和态度,让沟通变得更加生动有趣。希望本文能够对你有所帮助,并让你在使用钉钉时更加得心应手。
-
 如何在微信中轻松更改字体颜色?设置方法揭秘!资讯攻略11-28
如何在微信中轻松更改字体颜色?设置方法揭秘!资讯攻略11-28 -
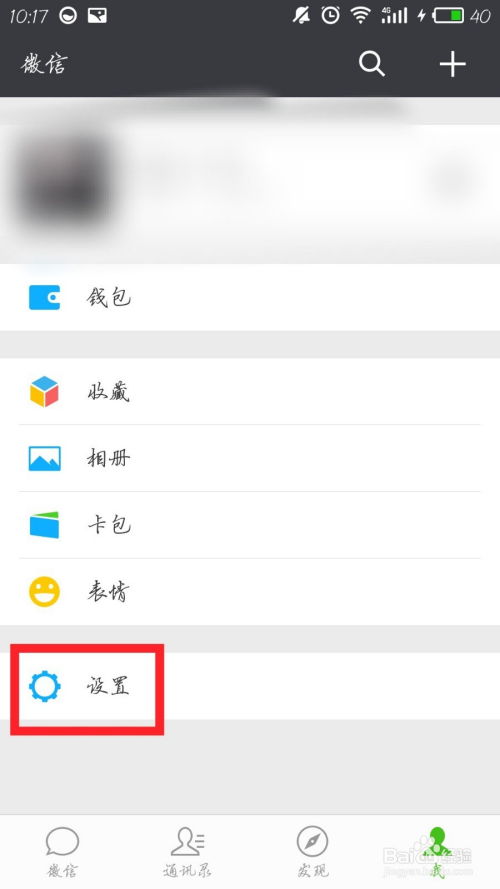 如何在微信中设置字体颜色?资讯攻略01-14
如何在微信中设置字体颜色?资讯攻略01-14 -
 轻松掌握:如何个性化设置Win7系统字体资讯攻略11-29
轻松掌握:如何个性化设置Win7系统字体资讯攻略11-29 -
 Photoshop打造炫酷字体特效的绝妙技巧资讯攻略12-01
Photoshop打造炫酷字体特效的绝妙技巧资讯攻略12-01 -
 让你的PPT超级链接字体颜色焕然一新:修改技巧揭秘资讯攻略11-30
让你的PPT超级链接字体颜色焕然一新:修改技巧揭秘资讯攻略11-30 -
 轻松学会:如何邀请他人加入钉钉群资讯攻略12-09
轻松学会:如何邀请他人加入钉钉群资讯攻略12-09