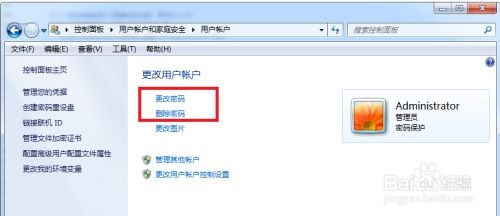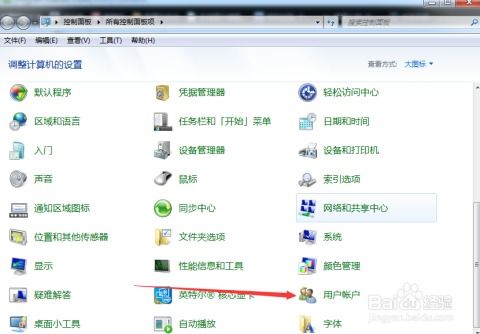打造个性化开机体验:如何设置Win7开机音乐

在使用Windows 7系统的日子里,每一次开机时的那段熟悉旋律是否已经让你感到厌倦?或者,你是否想用自己的音乐来替代这段默认的开机音乐,以彰显你的个性?没问题,接下来,我们就来详细讲解一下如何为Windows 7系统设置开机音乐,让你的电脑启动瞬间变得更加独特和有趣。

一、前期准备
在设置开机音乐之前,你需要准备好一首你喜爱的音乐文件。需要注意的是,Windows 7系统默认支持的音频格式是WAV格式,因此如果你的音乐文件是其他格式(如MP3、WMA等),你需要先将其转换成WAV格式。可以使用一些免费的音频转换工具来完成这一步骤,如Format Factory(格式工厂)或Online Audio Converter(在线音频转换器)等。

二、进入控制面板
首先,你需要打开Windows 7系统的控制面板。可以通过以下几种方式之一来进入:
点击屏幕左下角的“开始”按钮,然后在搜索框中输入“控制面板”,按下回车键即可。
在“开始”菜单中,找到并点击“控制面板”选项。
将鼠标移至桌面右下角的“开始”按钮上,然后在弹出的菜单中选择“控制面板”。
进入控制面板后,你会看到一个包含多个选项的窗口。这里,我们需要找到并点击“硬件和声音”选项。
三、声音设置
在“硬件和声音”窗口中,你会看到多个与硬件和声音相关的设置选项。其中,我们需要找到并点击“声音”选项。
点击“声音”选项后,会弹出一个新的窗口,即“声音”设置窗口。在这个窗口中,你可以看到多个选项卡,如“播放”、“录制”、“声音方案”和“通信”等。我们需要切换到“声音”选项卡。
四、选择并设置开机音乐
在“声音”选项卡中,你会看到一个名为“程序事件”的列表。这个列表中包含了多个系统事件,如“Windows登录”、“Windows注销”和“设备连接”等。我们需要找到并选中“Windows登录”选项。
选中“Windows登录”选项后,你会在下方的“声音”下拉列表中看到一个默认的开机音乐。此时,你需要点击下拉列表右侧的“浏览”按钮。
点击“浏览”按钮后,会弹出一个文件选择对话框。在这个对话框中,你需要导航到你之前准备好的WAV格式音乐文件所在的文件夹,并选中该文件。然后,点击“打开”按钮。
选中音乐文件后,你会看到“声音”下拉列表中已经显示了你所选的音乐文件。此时,你可以点击“应用”按钮来应用这个设置,然后点击“确定”按钮来关闭声音设置窗口。
五、测试开机音乐
设置完成后,你可以通过重新启动电脑来测试你的开机音乐是否设置成功。当电脑重新启动并登录到Windows 7系统时,你应该会听到你设置的开机音乐响起。
如果测试后发现开机音乐没有响起,或者播放的不是你设置的音乐,可能是以下几个原因导致的:
你选择的音乐文件不是WAV格式,或者文件损坏无法播放。
你在设置过程中没有正确选择“Windows登录”事件。
你的系统声音设置被禁用或修改,导致无法播放声音。
针对这些问题,你可以重新检查并设置你的音乐文件、程序事件和系统声音设置,以确保开机音乐能够正常播放。
六、个性化开机音乐的注意事项
在设置个性化开机音乐时,有一些注意事项需要牢记:
音乐文件的大小和长度:由于开机音乐需要在系统启动时立即播放,因此建议选择体积较小、长度适中的音乐文件。这样不仅可以减少系统启动时间,还可以避免音乐过长而影响使用体验。
音乐文件的版权问题:在设置开机音乐时,请确保你拥有所选音乐的版权或使用权。否则,可能会涉及版权纠纷和法律问题。
系统更新和兼容性:在某些情况下,系统更新或升级可能会导致开机音乐设置失效。因此,在设置个性化开机音乐后,建议定期检查和更新你的系统声音设置,以确保其始终保持有效。
七、结语
通过以上步骤,你可以轻松地为Windows 7系统设置个性化的开机音乐。这不仅可以让你的电脑启动瞬间变得更加独特和有趣,还可以展示你的个性和品味。当然,除了开机音乐外,你还可以尝试设置其他系统声音,如关机声音、错误提示声音等,以进一步提升你的使用体验。
最后,希望这篇文章能够帮助你成功设置个性化的开机音乐,并让你的Windows 7系统变得更加有趣和独特。如果你在设置过程中遇到任何问题或疑问,请随时向专业人士寻求帮助或参考相关教程。祝你使用愉快!
-
 轻松设置Win7开机音乐的步骤指南资讯攻略12-11
轻松设置Win7开机音乐的步骤指南资讯攻略12-11 -
 如何修改WIN7系统的开机动画?资讯攻略11-04
如何修改WIN7系统的开机动画?资讯攻略11-04 -
 Win7开机慢?快速解决方法大揭秘!资讯攻略11-28
Win7开机慢?快速解决方法大揭秘!资讯攻略11-28 -
 Win7系统开机锁屏密码设置方法资讯攻略11-04
Win7系统开机锁屏密码设置方法资讯攻略11-04 -
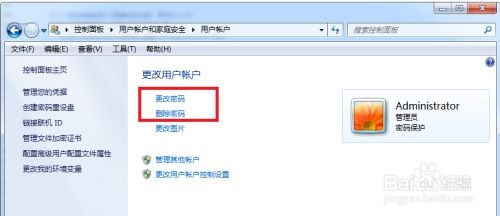 轻松掌握:XP与Win7电脑开机密码的设置与取消方法资讯攻略11-03
轻松掌握:XP与Win7电脑开机密码的设置与取消方法资讯攻略11-03 -
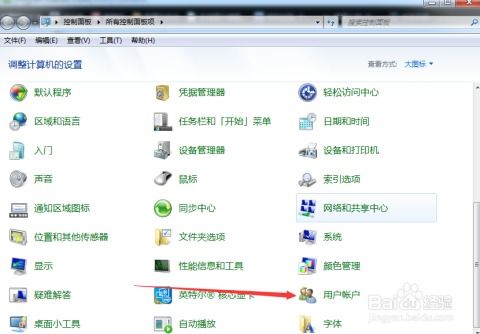 设置与取消XP及Win7电脑的开机密码资讯攻略11-24
设置与取消XP及Win7电脑的开机密码资讯攻略11-24