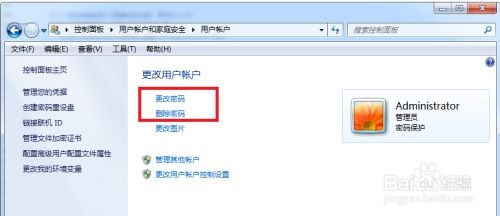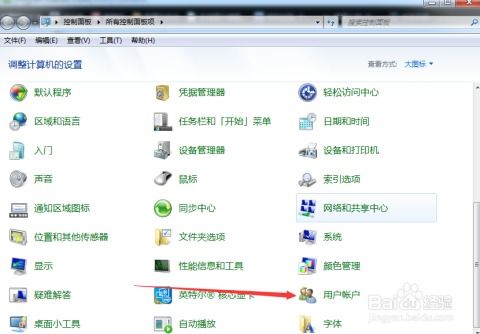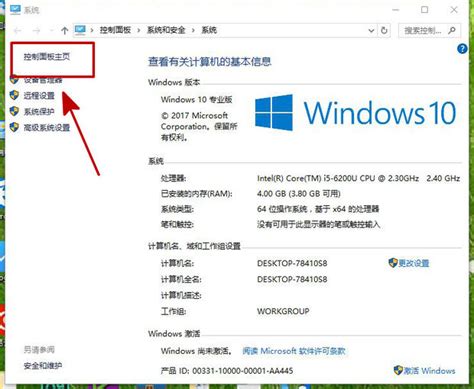Win7系统开机锁屏密码设置方法

Windows 7操作系统以其稳定性和易用性,赢得了不少用户的青睐。为了保障个人电脑的数据安全,设置开机锁屏密码是一个非常重要的措施。本文将详细介绍如何在Windows 7系统中设置开机锁屏密码,帮助用户轻松保护个人隐私。

一、准备工作
在设置开机锁屏密码之前,需要确保你已经以管理员身份登录到Windows 7系统。如果你当前使用的是普通用户账户,可能需要先切换到管理员账户,或者请求管理员权限来执行以下步骤。

二、设置开机锁屏密码
方法一:通过“控制面板”设置开机密码
1. 打开控制面板
点击屏幕左下角的“开始”按钮,在弹出的菜单中选择“控制面板”。你也可以通过按“Win + R”组合键,打开“运行”对话框,输入“control”并按回车键来快速打开控制面板。
2. 进入用户账户设置
在控制面板窗口中,找到并点击“用户账户和家庭安全”选项。然后,在新的窗口中,点击“用户账户”下的“更改Windows密码”或“更改用户账户控制设置”(视控制面板的视图模式而定)。
3. 创建或更改账户密码
在用户账户设置页面中,你会看到当前登录的账户信息。点击“为您的账户创建密码”或“更改密码”(如果你已经设置了密码,但想更改它)。
4. 输入新密码
在弹出的“创建密码”或“更改密码”窗口中,输入你想要设置的新密码。密码应包含大小写字母、数字和特殊字符的组合,以提高安全性。然后,再次输入密码以确认。
5. 输入密码提示(可选)
你可以在“密码提示”字段中输入一句话或短语,以便在忘记密码时能够提醒你。但请注意,这个提示应足够模糊,以防止他人轻易猜出你的密码。
6. 保存设置
完成密码输入和密码提示后,点击“创建密码”或“更改密码”按钮,保存你的设置。
方法二:通过“计算机管理”设置开机密码
1. 打开计算机管理
按“Win + R”组合键,打开“运行”对话框。输入“compmgmt.msc”并按回车键,打开“计算机管理”窗口。
2. 导航到本地用户和组
在计算机管理窗口中,依次展开“系统工具”、“本地用户和组”和“用户”。在右侧的用户列表中,找到你当前登录的账户,右键点击它,选择“设置密码”。
3. 设置密码
在弹出的“设置密码”窗口中,输入你想要设置的新密码。然后,再次输入密码以确认。
4. 保存设置
完成密码输入后,点击“确定”按钮,保存你的设置。
三、测试开机锁屏密码
设置完开机锁屏密码后,你需要重启计算机来测试密码是否生效。在重启过程中,系统会要求你输入之前设置的密码才能登录到Windows 7系统。如果密码输入正确,你将能够成功登录并访问你的文件和程序。如果密码输入错误,系统将拒绝你的登录请求,并可能显示密码错误提示。
四、管理开机锁屏密码
更改密码
如果你想更改开机锁屏密码,可以按照上述方法之一重新设置一个新密码。在输入新密码时,系统会覆盖你之前的密码。
删除密码
如果你不再需要开机锁屏密码,或者想暂时禁用它,你也可以通过控制面板或计算机管理来删除密码。在删除密码时,系统会要求你确认你的操作。一旦你确认删除密码,系统将在下次启动时不再要求输入登录密码。
密码恢复
如果你忘记了开机锁屏密码,可能需要使用密码重置工具或联系系统管理员来恢复你的账户访问权限。请注意,忘记开机密码可能会导致你无法访问你的文件和程序,因此务必妥善保管你的密码。
五、提高密码安全性的建议
1. 使用强密码:强密码通常包含大小写字母、数字和特殊字符的组合,并且长度不少于8个字符。避免使用容易猜到的密码,如生日、电话号码或简单的单词。
2. 定期更换密码:定期更换你的开机锁屏密码,以减少被破解的风险。建议至少每三个月更换一次密码。
3. 不要共享密码:不要将你的开机锁屏密码分享给他人,即使是你的朋友或家人。密码是保护你的个人隐私和数据安全的重要手段。
4. 使用密码管理工具:考虑使用密码管理工具来存储和管理你的密码。这些工具可以生成强密码,并帮助你记住它们,从而减少你记住多个复杂密码的负担。
5. 启用其他安全措施:除了设置开机锁屏密码外,你还可以启用其他安全措施来增强你的计算机安全性。例如,启用防火墙、安装杀毒软件和更新操作系统补丁等。
六、总结
设置开机锁屏密码是保护个人隐私
- 上一篇: 哨兵3: 家园保卫战V1.17全面攻略与游戏指南
- 下一篇: 制作甜甜圈的详细流程
-
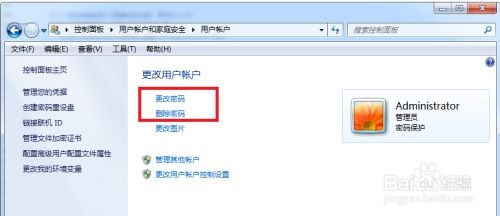 轻松掌握:XP与Win7电脑开机密码的设置与取消方法资讯攻略11-03
轻松掌握:XP与Win7电脑开机密码的设置与取消方法资讯攻略11-03 -
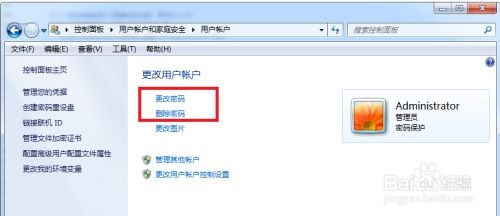 XP与Win7系统开机密码的设置与取消方法资讯攻略11-13
XP与Win7系统开机密码的设置与取消方法资讯攻略11-13 -
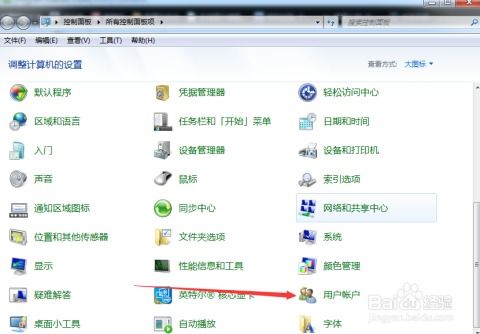 设置与取消XP及Win7电脑的开机密码资讯攻略11-24
设置与取消XP及Win7电脑的开机密码资讯攻略11-24 -
 Win7系统强制移除开机密码方法资讯攻略11-16
Win7系统强制移除开机密码方法资讯攻略11-16 -
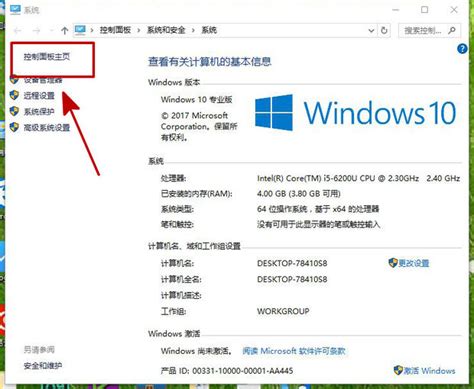 Win10系统开机密码设置方法资讯攻略11-19
Win10系统开机密码设置方法资讯攻略11-19 -
 Win7开机慢?快速解决方法大揭秘!资讯攻略11-28
Win7开机慢?快速解决方法大揭秘!资讯攻略11-28