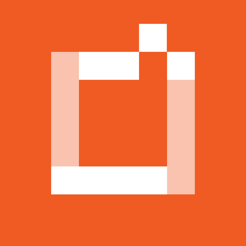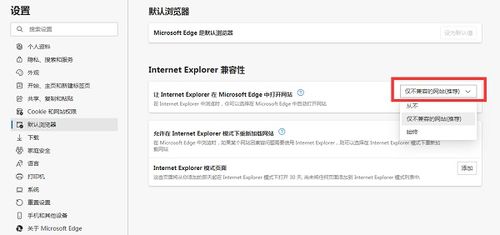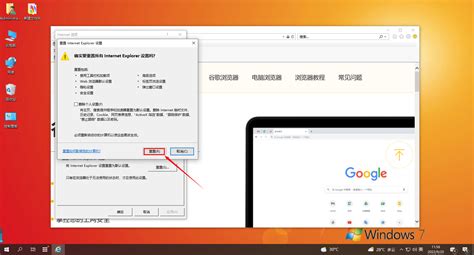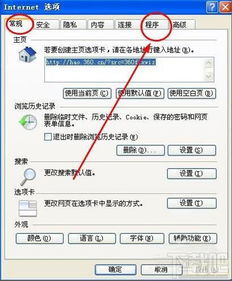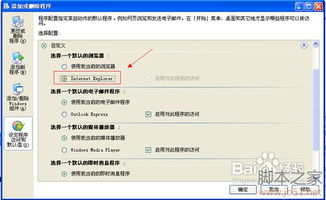如何将Microsoft Edge设置为默认浏览器?
Microsoft Edge浏览器怎样设置为默认浏览器

在日常生活中,我们可能会遇到需要将某个浏览器设置为默认浏览器的需求。无论是出于个人喜好、工作需求还是其他目的,将Microsoft Edge设置为默认浏览器都是一个常见的操作。以下是一些详细的步骤和方法,帮助你将Microsoft Edge设置为默认浏览器。
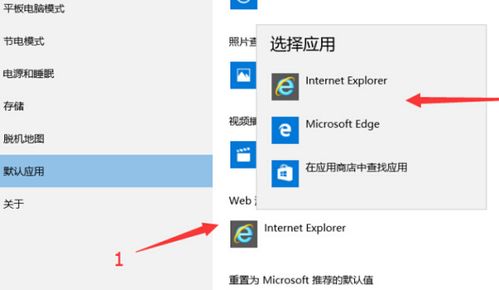
方法一:通过Microsoft Edge浏览器设置
1. 打开Microsoft Edge浏览器:

首先,你需要确保Microsoft Edge已经安装在你的电脑上,并且可以正常打开。

2. 进入设置页面:
在Microsoft Edge浏览器的右上角,点击“…”(更多操作)按钮,然后选择“设置”选项。你也可以通过直接在地址栏输入“edge://settings/”来快速进入设置页面。
3. 找到默认浏览器设置:
在设置页面的左侧菜单中,找到并点击“默认浏览器”选项。这个选项可能会在不同的Microsoft Edge版本中稍有不同,但通常都会在设置页面的显眼位置。
4. 设置为默认浏览器:
在默认浏览器设置页面中,你会看到一个“让Microsoft Edge成为我的默认浏览器”的选项。点击这个选项旁边的按钮,将其打开(变为蓝色或勾选状态)。此时,Microsoft Edge会尝试将其设置为你的默认浏览器。
5. 确认设置:
在某些情况下,你可能需要确认或验证默认浏览器的更改。这通常涉及到一个系统级别的对话框或设置。按照屏幕上的提示进行操作,直到确认Microsoft Edge已经被成功设置为默认浏览器。
方法二:通过Windows系统设置
1. 打开Windows设置:
你可以通过点击Windows任务栏上的“开始”按钮,然后选择“设置”图标来打开Windows设置。另外,你也可以使用快捷键“Win+I”来快速打开设置。
2. 进入应用设置:
在Windows设置页面中,找到并点击“应用”选项。这个选项可能会在不同的Windows版本中稍有不同,但通常都会在设置页面的左侧菜单中。
3. 选择默认应用:
在应用设置页面中,找到并点击“默认应用”选项。这个选项会显示当前系统中所有默认应用的列表。
4. 更改Web浏览器:
在默认应用列表中,找到“Web浏览器”选项。点击它旁边的下拉菜单,然后从列表中选择“Microsoft Edge”。这样,Microsoft Edge就会被设置为你的默认浏览器。
方法三:通过控制面板设置
1. 打开控制面板:
你可以通过点击Windows任务栏上的“开始”按钮,然后在搜索框中输入“控制面板”来打开控制面板。另外,你也可以使用快捷键“Win+R”打开运行对话框,输入“control”并回车来快速打开控制面板。
2. 进入程序设置:
在控制面板中,找到并点击“程序”选项。这个选项可能会在不同的控制面板视图中稍有不同,但通常都会在控制面板的主页面上。
3. 选择默认程序:
在程序设置页面中,找到并点击“默认程序”选项。这个选项会显示当前系统中所有默认程序的设置。
4. 设置默认程序:
在默认程序页面中,点击“设置默认程序”按钮。这个按钮会打开一个新的对话框,显示当前系统中所有已安装的程序列表。
5. 选择Microsoft Edge:
在程序列表中,找到并选择“Microsoft Edge”。然后,点击“将此程序设置为默认值”按钮。这样,Microsoft Edge就会被设置为你的默认浏览器。
方法四:通过注册表修改(高级用户)
对于熟悉注册表操作的高级用户来说,还可以通过修改注册表来将Microsoft Edge设置为默认浏览器。但请注意,这种方法具有一定的风险性,如果不正确地修改注册表可能会导致系统不稳定或无法正常工作。因此,在进行注册表修改之前,请务必备份你的注册表和重要数据。
1. 打开注册表编辑器:
你可以通过点击Windows任务栏上的“开始”按钮,然后在搜索框中输入“regedit”来打开注册表编辑器。另外,你也可以使用快捷键“Win+R”打开运行对话框,输入“regedit”并回车来快速打开注册表编辑器。
2. 导航到相关注册表项:
在注册表编辑器中,导航到以下路径:
```
HKEY_CURRENT_USER\Software\Microsoft\Windows\Shell\Associations\UrlAssociations
```
这个路径下包含了许多与URL关联的设置。
3. 修改默认浏览器设置:
在UrlAssociations路径下,你会看到许多以URL协议(如http、https、ftp等)命名的子项。对于每个子项,你都需要找到其下的“(Default)”值,并将其修改为“Microsoft.Edge.exe”(注意:具体值可能因Microsoft Edge的版本和安装方式而有所不同)。另外,你可能还需要修改其他相关设置,如“ProgId”等。
4. 重启计算机:
修改完注册表后,你需要重启计算机以使更改生效。在重启之前,请确保你已经保存了所有正在进行的工作。
注意事项
在进行任何默认浏览器设置更改之前,请确保你已经备份了重要的数据和浏览器设置。
如果你在更改默认浏览器时遇到了问题或错误消息,请仔细阅读错误消息中的提示信息,并根据提示进行相应的操作。
如果你不确定如何进行某个操作或担心操作可能会对你的系统造成损害,请咨询专业的技术支持人员或参考Microsoft的官方文档。
通过以上几种方法,你可以轻松地将Microsoft Edge设置为你的默认浏览器。无论是通过Microsoft Edge浏览器自身的设置、Windows系统设置、控制面板设置还是注册表修改(高级用户),你都可以根据自己的需求和喜好选择最适合的方法来进行操作。希望这篇文章能够帮助你顺利完成默认浏览器的设置!
- 上一篇: IBM T43老机升级指南:Windows 10安装流程
- 下一篇: 打造完美花苞头的技巧
-
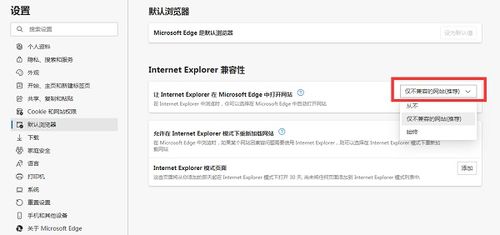 如何将Microsoft Edge设置为兼容模式资讯攻略11-04
如何将Microsoft Edge设置为兼容模式资讯攻略11-04 -
 让网页在浏览器历史中留存10天,轻松管理浏览痕迹资讯攻略11-24
让网页在浏览器历史中留存10天,轻松管理浏览痕迹资讯攻略11-24 -
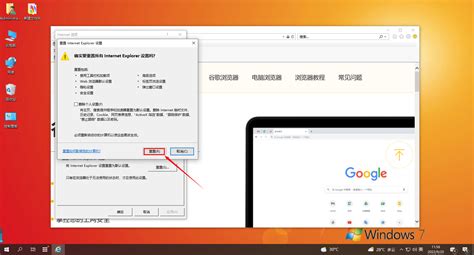 设置IE浏览器为系统默认浏览器的方法资讯攻略12-04
设置IE浏览器为系统默认浏览器的方法资讯攻略12-04 -
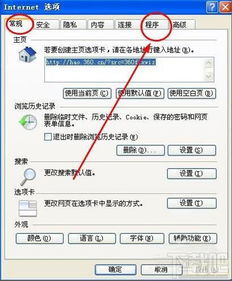 轻松设置IE为默认浏览器的方法资讯攻略11-18
轻松设置IE为默认浏览器的方法资讯攻略11-18 -
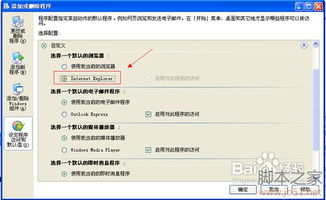 让IE重新焕发光彩:轻松设置IE为默认浏览器的步骤资讯攻略11-03
让IE重新焕发光彩:轻松设置IE为默认浏览器的步骤资讯攻略11-03 -
 轻松设置IE为默认浏览器的步骤资讯攻略11-05
轻松设置IE为默认浏览器的步骤资讯攻略11-05