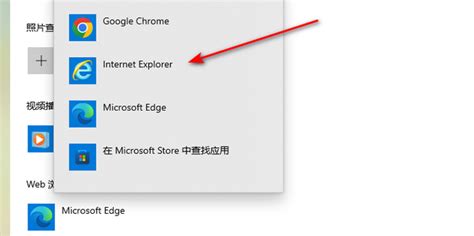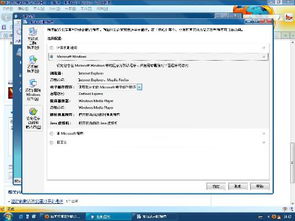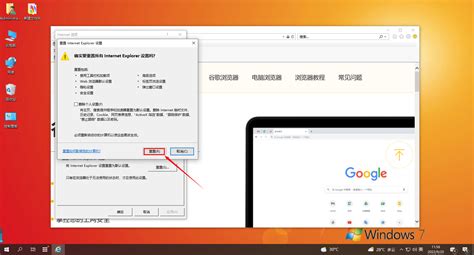轻松设置IE为默认浏览器的方法
在Windows操作系统上,Internet Explorer(IE)是一款内置的浏览器。尽管现在市面上有许多其他的浏览器选项,比如Chrome、Firefox、Edge等,但有时候你可能仍然需要将IE设置为默认浏览器。以下是几种常见的方法,帮助你将IE设为默认浏览器。
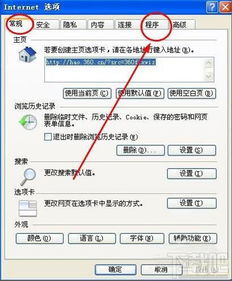
方法一:通过“控制面板”设置
1. 打开“控制面板”:
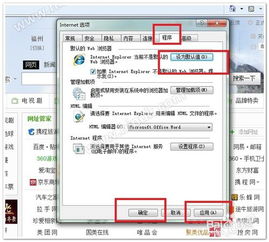
点击屏幕左下角的“开始”按钮,然后在搜索框中输入“控制面板”并按回车键,或者在开始菜单中找到“控制面板”选项并点击。
2. 选择“默认程序”:
在控制面板窗口中,找到并点击“默认程序”选项。
3. 设置默认程序:
在“默认程序”窗口中,点击“设置默认程序”按钮。系统会进行扫描,然后弹出一个界面。
4. 选择IE浏览器:
在程序列表中,找到并选择“Internet Explorer”。
5. 设置为默认值:
点击右侧的“将此程序设置为默认值”按钮,然后点击“确定”按钮即可完成设置。
方法二:通过IE浏览器设置
1. 打开IE浏览器:
2. 选择设置:
在IE浏览器的右上角,找到并点击设置图标(通常是一个齿轮形状的图标)。
3. 选择“Internet选项”:
在下拉菜单中,选择“Internet选项”。
4. 选择“程序”选项卡:
在“Internet选项”窗口中,找到并点击“程序”选项卡。
5. 设为默认值:
在“程序”选项卡中,找到并点击“设为默认值”按钮。然后点击“确定”按钮完成设置。
方法三:通过Windows设置应用
(适用于Windows 10和Windows 11)
1. 打开设置页面:
点击快捷键“Win + I”组合键,或者点击开始菜单中的“设置”图标。
2. 选择应用:
在设置页面中,找到并点击左侧的“应用”选项卡。
3. 选择默认应用:
在“应用”页面中,找到并点击右侧的“默认应用”选项。
4. 设置默认浏览器:
在“默认应用”页面中,向下滚动找到“Web浏览器”部分,然后点击当前的默认浏览器(可能是Edge或其他浏览器)。
在弹出的窗口中,选择“Internet Explorer”作为默认浏览器。
方法四:通过Windows搜索设置
(适用于Windows 10和Windows 11)
1. 打开设置:
点击开始菜单,然后点击“设置”图标。
2. 选择应用:
在设置页面中,点击左侧的“应用”选项。
3. 选择默认应用:
在“应用”页面中,点击右侧的“默认应用”选项。
4. 搜索并设置IE:
在“默认应用”页面的搜索框中输入“Internet Explorer”或“IE”。
在搜索结果中,点击“Internet Explorer”并将其设置为默认浏览器。
注意事项
1. 权限问题:
如果你没有管理员权限,某些设置可能无法更改。确保你以管理员身份登录Windows,或者请求管理员权限来进行更改。
2. 系统更新:
在Windows 11中,Microsoft Edge通常是默认的浏览器。如果你更喜欢使用IE,可以通过上述方法手动更改默认浏览器。然而,请注意,随着Windows系统的更新,IE的使用可能会受到限制或替代。
3. 其他浏览器干扰:
如果你的电脑上安装了多个浏览器,并且这些浏览器试图将自己设置为默认浏览器,可能会导致设置冲突。确保在设置IE为默认浏览器时,关闭其他浏览器的自动设置为默认浏览器的功能。
4. 浏览器版本:
不同的Windows版本和IE版本可能会有略微不同的设置步骤。确保你根据当前系统的实际情况进行操作。
总结
将Internet Explorer设置为默认浏览器是一个相对简单的过程,你可以通过“控制面板”、IE浏览器自身的设置、Windows设置应用以及Windows搜索设置等多种方法来完成。选择适合你的方法,按照步骤操作即可。
尽管IE在某些方面可能不如现代的浏览器(如Chrome、Firefox等)那么先进,但在某些特定的场景或应用中,IE仍然是必要的。如果你需要使用IE来完成特定的工作或访问特定的网站,确保将其设置为默认浏览器可以更方便地进行操作。
希望以上方法能够帮助你顺利地将Internet Explorer设置为默认浏览器,提升你的工作效率和浏览体验。
-
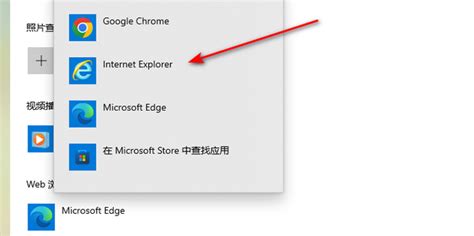 轻松设置IE浏览器为默认浏览器的方法资讯攻略11-05
轻松设置IE浏览器为默认浏览器的方法资讯攻略11-05 -
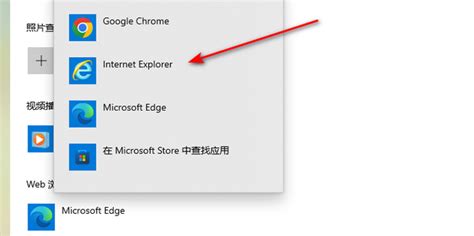 掌握技巧:轻松将IE浏览器设置为默认浏览器资讯攻略11-09
掌握技巧:轻松将IE浏览器设置为默认浏览器资讯攻略11-09 -
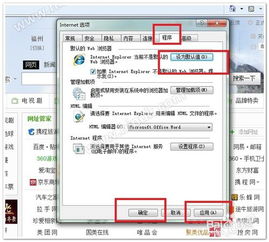 轻松几步,将IE浏览器设为默认浏览器!资讯攻略11-19
轻松几步,将IE浏览器设为默认浏览器!资讯攻略11-19 -
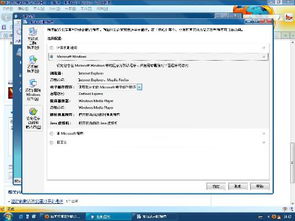 如何将IE浏览器重新设置为默认浏览器?简单几步轻松搞定!资讯攻略11-22
如何将IE浏览器重新设置为默认浏览器?简单几步轻松搞定!资讯攻略11-22 -
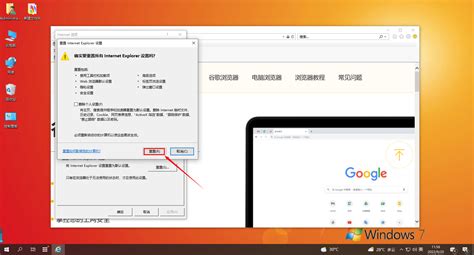 设置IE浏览器为系统默认浏览器的方法资讯攻略12-04
设置IE浏览器为系统默认浏览器的方法资讯攻略12-04 -
 设置IE为默认浏览器的方法资讯攻略12-12
设置IE为默认浏览器的方法资讯攻略12-12