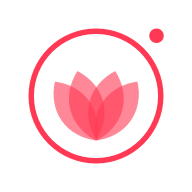一键美白秘籍:用PS打造无瑕亮白肌肤
在日常生活中,使用Photoshop(简称PS)来处理人物皮肤,使其看起来更加美白,是一项常见的图像编辑需求。无论你是想要改善个人照片的外观,还是为商业用途优化图像,掌握这项技能都会让你的作品更加出色。下面,我们将详细介绍如何使用PS将人物皮肤处理成美白的效果,涵盖从基础到进阶的各个方面,确保即使是初学者也能轻松上手。

一、准备工作
在开始编辑之前,确保你已经准备好要处理的照片。选择一张清晰的、高分辨率的人像照片,这样在后续的编辑过程中能够得到更好的效果。

1. 打开Photoshop

首先,启动Photoshop软件,然后打开你想要编辑的照片。你可以通过“文件”菜单选择“打开”,或者直接拖拽照片到Photoshop界面中。

2. 创建副本
为了保护原始图像,我们建议在开始编辑之前创建图层副本。在图层面板中右键点击背景图层,选择“复制图层”。这样你可以随时返回到原始图像。
二、基础美白方法
1. 色阶调整
色阶调整是实现美白效果的第一步。通过调整图像的亮度和对比度,可以让肤色看起来更加均匀和明亮。
打开色阶调整:在菜单栏中选择“图像” > “调整” > “色阶”。这将打开色阶调整对话框。
调整滑块:在色阶调整对话框中,你会看到三个滑块:黑色、灰色和白色。将白色滑块向左移动,可以增加图像的亮度。适当调整灰色滑块,以获得理想的肤色效果。调整后,点击“确定”。
2. 曲线工具
曲线工具是另一个强大的工具,可以帮助你更精细地调整图像的亮度和对比度。
打开曲线调整:在菜单栏中选择“图像” > “调整” > “曲线”。这将打开曲线调整对话框。
调整曲线:在曲线图中,点击并创建一个小点,向上拖动以增加亮度。你可以根据需要添加多个点,以调整不同亮度区域的效果。完成后,点击“确定”。
3. 使用选择工具
在美白过程中,有时候我们只想美白皮肤,而不想影响到其他部分。这时,可以使用选择工具来选择需要美白的区域。
使用快速选择工具:选择工具栏中的“快速选择工具”,在皮肤区域上轻轻点击并拖动,直到选中整个面部区域。
精细调整选择:如果选择的边缘不够精确,可以点击“选择和蒙版”按钮,使用“边缘调整工具”来进一步精细化选择区域。
4. 应用美白效果
现在,我们已经选定了需要美白的区域,接下来可以应用美白效果。
创建新调整图层:在图层面板中,点击“创建新的填充或调整图层”按钮,选择“色相/饱和度”。这将创建一个新的调整图层。
调整饱和度:在色相/饱和度对话框中,降低饱和度滑块,通常将其降低到-20到-30之间可以获得理想的美白效果。你也可以适当调整亮度滑块,以增强效果。
三、进阶美白方法
除了上述基础方法外,还有一些进阶技巧可以让你的美白效果更加自然和细腻。
1. 使用高斯模糊
为了使美白效果更加自然,可以使用高斯模糊来柔化处理过的区域。
应用高斯模糊:在菜单栏中选择“滤镜” > “模糊” > “高斯模糊”。在弹出的对话框中,调整模糊半径,通常在1到3像素之间即可。
确认模糊效果:点击“确定”应用高斯模糊效果。此时,美白效果会显得更加柔和,不会过于突兀。
2. 使用通道磨皮法
对于需要更精细磨皮效果的情况,可以尝试使用通道磨皮法。
复制蓝色通道:首先,复制蓝色通道(因为蓝色通道通常包含更多的皮肤细节)。
应用高反差保留:对复制后的通道应用“高反差保留”滤镜,设置适当的半径以保留皮肤纹理。
使用计算命令:使用“计算”命令多次应用相同的设置,以增强效果。
载入选区和添加蒙版:通过载入选区和添加蒙版的方式,将处理后的效果应用到原图上。
3. 使用第三方插件
除了PS内置的工具外,还可以使用第三方插件来辅助磨皮美白。例如,Portraiture插件就是一款非常受欢迎的磨皮插件,它提供了丰富的参数设置,可以轻松实现自然细腻的磨皮效果。
安装插件:首先,下载并安装Portraiture插件。
使用插件:在PS中打开照片后,选择“滤镜”菜单下的“Portraiture”插件。按照插件提供的界面进行参数调整,然后应用。
四、整体色调调整
为了让整张照片看起来更加和谐,可以对整体色调进行调整。
1. 使用色彩平衡
在菜单栏中选择“图像” > “调整” > “色彩平衡”。在对话框中,可以根据需要调整阴影、中间调和高光的色彩,以达到最佳效果。
2. 调整亮度对比度
同样在“图像” > “调整”中选择“亮度/对比度”,适当调整亮度和对比度,使整张照片看起来更加明亮。
五、最终修饰和保存
在完成以上步骤后,可以进行一些最终的修饰,以确保照片的整体效果达到最佳。
1. 使用修复工具
如果在美白过程中出现了瑕疵,可以使用“修复画笔工具”或“污点修复画笔工具”来修复这些小问题。
2. 添加滤镜效果
根据个人喜好,可以为照片添加一些滤镜效果,进一步增强照片的美感。在“滤镜”菜单中选择适合的滤镜,调整参数后应用。
3. 保存和导出
最后,完成所有编辑后,别忘了保存你的作品。
保存为PSD格式:首先,可以选择“文件” > “保存为”,将文件保存为PSD格式,以便日后进行进一步编辑。
导出为JPEG:如果你想分享或打印照片,可以选择“文件” > “导出” > “导出为”,选择JPEG格式,调整质量后保存。
通过以上步骤,你可以在Photoshop中轻松实现美白效果。无论是个人照片还是商业用途,这些技巧都能帮助你提升图像的质量和美感。现在,你已经掌握了如何使用PS将人物皮肤处理成美白的效果,快去试试吧!
- 上一篇: 如何在QQ飞车手游中获取A级赛车?
- 下一篇: 《造梦西游3》枯叶灵合成指南
-
 打造亮白肌肤!10款超有效自制美白祛斑面膜秘籍资讯攻略11-19
打造亮白肌肤!10款超有效自制美白祛斑面膜秘籍资讯攻略11-19 -
 PS美白秘籍:轻松打造无瑕透亮肌肤资讯攻略12-08
PS美白秘籍:轻松打造无瑕透亮肌肤资讯攻略12-08 -
 打造肌肤亮白:10款自制美白祛斑面膜教程资讯攻略02-04
打造肌肤亮白:10款自制美白祛斑面膜教程资讯攻略02-04 -
 如何实现?PS技巧:几步打造无瑕美白肌肤资讯攻略12-06
如何实现?PS技巧:几步打造无瑕美白肌肤资讯攻略12-06 -
 打造亮白肌肤:家庭自制中药美白面膜秘籍资讯攻略01-31
打造亮白肌肤:家庭自制中药美白面膜秘籍资讯攻略01-31 -
 超全自制美白补水面膜秘籍,打造水嫩亮白肌肤的必备神器资讯攻略11-30
超全自制美白补水面膜秘籍,打造水嫩亮白肌肤的必备神器资讯攻略11-30