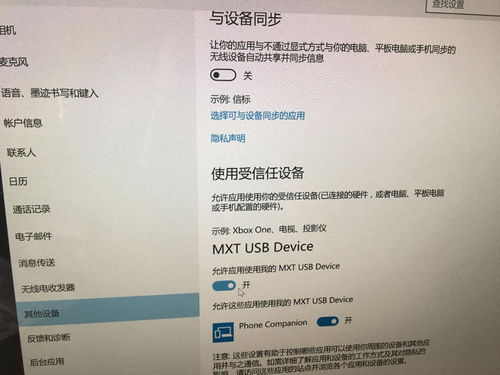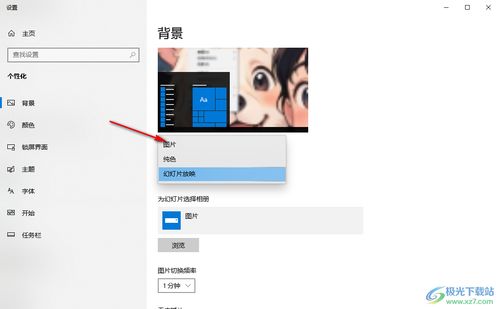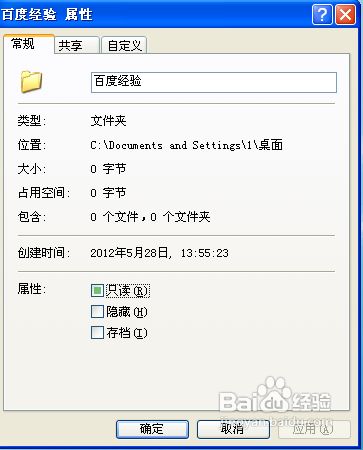如何轻松更换电脑桌面图标
在数字化时代,个人电脑已成为我们日常生活和工作中不可或缺的一部分。而桌面图标,作为我们与电脑交互的直观界面元素之一,不仅承载着各类程序和文件的快捷入口,更是个性化电脑界面的重要手段。随着时间的推移,或是出于美观、便捷的需求,我们可能会想要更换桌面图标。那么,如何高效且个性化地完成这一操作呢?本文将从基础操作、进阶技巧、注意事项以及个性化建议四个维度,为您详细解读如何更换桌面图标。

一、基础操作:轻松上手
1. 直接右键更换
这是最直观也最基础的方法。首先,找到你想要更换的图标,它可能是一个程序快捷方式、文件夹或文件。右键点击该图标,选择“属性”选项。在弹出的属性窗口中,找到“快捷方式”选项卡下的“更改图标”按钮。点击后,系统会展示一个图标库,你可以选择其中预置的图标,或者点击“浏览”按钮,从自己的文件系统中选择一个.ico格式的图标文件。选择完毕后,点击“确定”,再点击属性窗口中的“应用”和“确定”,即可完成图标的更换。

2. 个性化设置
对于Windows系统用户,还可以通过系统的个性化设置来更改桌面图标。右键点击桌面空白处,选择“个性化”选项。在个性化窗口中,左侧导航栏中找到并点击“主题”,然后在右侧界面中点击“桌面图标设置”。在这里,你可以看到包括“计算机”、“网络”、“用户的文件”等在内的多个桌面图标选项。勾选你想要显示或更改的图标,然后点击“更改图标”按钮,同样可以选择系统预置的图标或自定义图标。最后,点击“应用”和“确定”保存设置。

二、进阶技巧:深度定制
1. 第三方图标管理工具
对于追求更高自由度的用户,可以考虑使用第三方图标管理工具。这些工具通常提供更丰富的图标资源、一键更换功能以及图标备份恢复功能,极大地简化了图标管理的复杂度。例如,IconPackager、7-Zip(内置图标更换功能)等软件,都是不错的选择。使用时,只需按照软件提示,选择要更换的图标,并从软件提供的图标库中选择或上传自己的图标文件即可。
2. 图标提取与转换
有时,你可能会在网上看到心仪的图标,但格式可能不是.ico。这时,你需要借助图标提取和转换工具,如IconExtract、IconWorkshop等,来提取并转换成.ico格式。这些工具通常支持从可执行文件(.exe、.dll)中提取图标,并允许你将图像文件(如PNG、JPG)转换为.ico格式。完成转换后,即可按照基础操作中的步骤进行图标更换。
三、注意事项:确保安全与效果
1. 图标格式
在进行图标更换时,务必确保所选图标为.ico格式。虽然有些第三方软件可能支持其他格式的图标,但出于兼容性和稳定性的考虑,.ico格式是最推荐的选择。
2. 版权问题
在网上下载或使用第三方图标时,请注意版权问题。确保你有权使用这些图标,避免侵犯他人的知识产权。一般来说,免费图标库(如Icons8、FlatIcon等)提供的图标都是经过版权授权的,可以安全使用。
3. 备份原始图标
在进行大规模图标更换之前,建议先备份原始图标。这可以通过在属性窗口中点击“更改图标”后,先不要选择新图标,而是点击“浏览”找到原始图标文件的位置,记录下路径或直接复制一份原始图标文件。这样,在需要更换回原始图标时,可以迅速完成。
4. 系统兼容性
不同的操作系统版本可能在图标管理方面存在差异。因此,在进行图标更换时,建议参考具体操作系统的官方文档或用户指南,以确保操作的正确性和有效性。
四、个性化建议:打造专属桌面
1. 统一主题
为了营造更加和谐的桌面环境,建议在选择图标时考虑整体主题的一致性。比如,如果你喜欢简洁明亮的风格,可以选择线条清晰、色彩单一的图标;如果你偏爱复古或艺术风格,则可以选择具有装饰性元素、色彩丰富的图标。
2. 图标大小与间距
除了图标本身的设计外,图标的大小和间距也是影响桌面美观度的重要因素。在Windows系统中,你可以通过右键桌面空白处,选择“查看”选项,来调整图标的大小(大图标、中等图标、小图标)。同时,也可以通过调整桌面图标网格间距(在个性化设置的桌面图标设置中,勾选“允许主题更改桌面图标间距”并调整数值),来进一步优化图标的布局。
3. 动态图标
对于追求极致个性化的用户,还可以尝试使用动态图标。这些图标通常是通过特定的软件或脚本实现的,能够随着系统状态、时间变化等条件而改变形态或颜色。虽然实现起来相对复杂,但一旦成功,将
- 上一篇: 河南五香糟鱼怎么做?
- 下一篇: 一键批量采集新浪个人博客文章接龙,高效下载保存至电脑神器
-
 WIN7系统中如何更换文件夹图标资讯攻略11-22
WIN7系统中如何更换文件夹图标资讯攻略11-22 -
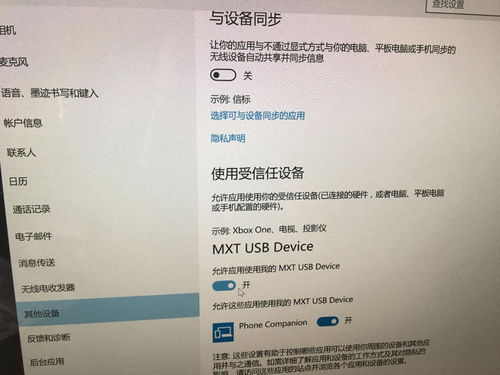 轻松学会:如何更换电脑桌面背景图片资讯攻略01-14
轻松学会:如何更换电脑桌面背景图片资讯攻略01-14 -
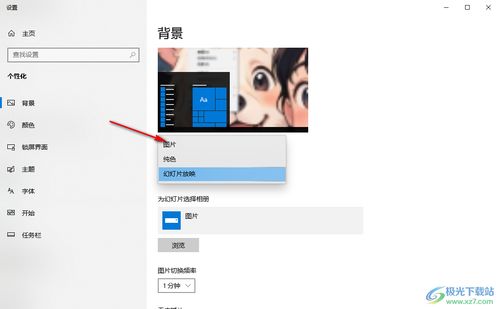 如何设置电脑桌面壁纸自动更换资讯攻略11-05
如何设置电脑桌面壁纸自动更换资讯攻略11-05 -
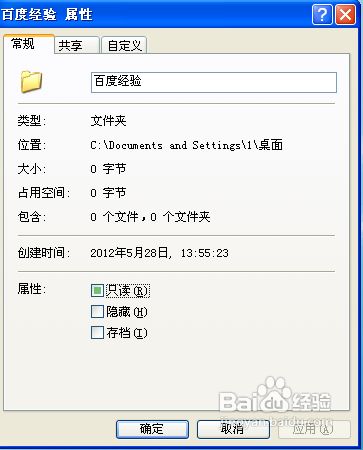 如何在电脑上轻松更改文件夹图标资讯攻略11-25
如何在电脑上轻松更改文件夹图标资讯攻略11-25 -
 小米13主题桌面大变身:轻松几步更换新风格资讯攻略12-01
小米13主题桌面大变身:轻松几步更换新风格资讯攻略12-01 -
 轻松学会:如何更改电脑桌面图标资讯攻略11-04
轻松学会:如何更改电脑桌面图标资讯攻略11-04