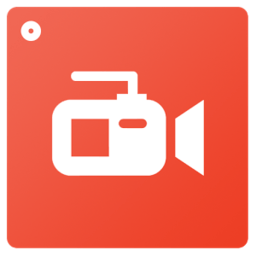电脑屏幕录制教程
电脑如何录屏

在当今数字化时代,录屏已成为我们学习、工作和娱乐中不可或缺的一部分。无论是制作教程视频、分享游戏精彩瞬间,还是记录会议内容,电脑录屏都显得尤为重要。那么,如何高效地进行电脑录屏呢?本文将为你详细介绍几种实用的方法和工具,帮助你轻松实现电脑录屏。
一、系统自带录屏工具
对于Windows和Mac用户来说,系统自带的录屏工具是最方便的选择之一。
Windows系统:Xbox Game Bar
1. 打开Xbox Game Bar
对于Windows 10及以上版本的用户,Xbox Game Bar是一个内置的游戏录制工具,但它同样适用于非游戏场景的录屏。你可以通过快捷键Win+G打开Xbox Game Bar。如果是首次使用,系统可能会提示你进行设置,按照提示完成即可。
2. 设置录屏参数
打开Xbox Game Bar后,点击上方的“捕获”按钮,你可以看到“录制”和“截图”的选项。在开始录制之前,你可以通过点击“设置”来调整录屏的参数,比如音频输入、视频质量等。
3. 开始录屏
调整好参数后,点击“录制”按钮即可开始录屏。录制过程中,你可以随时通过Xbox Game Bar控制录制的暂停和继续,或者通过快捷键Win+Alt+R来快速停止录制。
4. 查看和管理录屏文件
录制完成后,Xbox Game Bar会自动保存录屏文件到你的系统视频文件夹中。你可以在文件资源管理器中找到并管理这些文件。
Mac系统:QuickTime Player
1. 打开QuickTime Player
对于Mac用户来说,QuickTime Player是一个强大的多媒体播放工具,它同样具备录屏功能。你可以在应用程序文件夹中找到并打开QuickTime Player。
2. 选择录屏来源
打开QuickTime Player后,点击菜单栏中的“文件”选项,选择“新建屏幕录制”。这时,你的屏幕上会出现一个录屏工具栏,你可以通过它来选择录屏的来源,比如全屏录制或窗口录制。
3. 开始录屏
设置好录屏来源后,点击工具栏中的红色圆形按钮即可开始录屏。录制过程中,你可以通过工具栏上的控制按钮来暂停、继续或停止录制。
4. 保存录屏文件
录制完成后,QuickTime Player会自动打开一个新的窗口,显示你刚刚录制的视频。你可以通过菜单栏中的“文件”选项来保存录屏文件。
二、专业录屏软件
除了系统自带的录屏工具外,还有一些专业的录屏软件可以为你提供更丰富的功能和更高的录制质量。
Bandicam
1. 下载和安装Bandicam
Bandicam是一款功能强大的电脑录屏软件,支持高清、高帧率录制。你可以从官方网站下载并安装Bandicam。
2. 选择录屏模式
打开Bandicam后,你可以看到多种录屏模式,比如游戏录制、屏幕录制和摄像头录制。根据你的需求选择合适的录屏模式。
3. 设置录屏参数
在选择好录屏模式后,你可以通过Bandicam的设置界面来调整录屏的参数,比如视频格式、分辨率、帧率、音频输入等。
4. 开始录屏
设置好参数后,点击Bandicam界面上的红色圆形按钮即可开始录屏。录制过程中,你可以通过Bandicam的控制按钮来暂停、继续或停止录制。
5. 保存和编辑录屏文件
录制完成后,Bandicam会自动保存录屏文件到指定的文件夹中。你还可以使用Bandicam自带的视频编辑功能来对录屏文件进行简单的剪辑和编辑。
EV录屏
1. 下载和安装EV录屏
EV录屏是一款免费的电脑录屏软件,具有简单易用、功能丰富的特点。你可以从官方网站下载并安装EV录屏。
2. 选择录屏区域
打开EV录屏后,你可以通过鼠标拖动来选择录屏的区域,比如全屏、窗口或自定义区域。
3. 设置录屏参数
选择好录屏区域后,你可以通过EV录屏的设置界面来调整录屏的参数,比如视频格式、分辨率、帧率、音频输入等。EV录屏还支持录制鼠标轨迹和点击声音,这对于制作教程视频来说非常有用。
4. 开始录屏
设置好参数后,点击EV录屏界面上的“开始录制”按钮即可开始录屏。录制过程中,你可以通过EV录屏的控制按钮来暂停、继续或停止录制。
5. 保存和分享录屏文件
录制完成后,EV录屏会自动保存录屏文件到指定的文件夹中。你还可以使用EV录屏自带的视频编辑功能来对录屏文件进行简单的剪辑和编辑,然后直接将视频分享到社交媒体或云端存储平台。
三、其他录屏方法
除了上述的录屏工具和软件外,还有一些其他的方法可以帮助你实现电脑录屏。
在线录屏工具
在线录屏工具是一种无需下载和安装软件即可实现录屏的方法。这些工具通常提供简单的录屏功能和有限的录制时间。你可以通过搜索引擎找到一些在线录屏工具,然后按照提示进行录屏操作。不过需要注意的是,由于在线录屏工具需要上传和下载数据,因此录制质量和速度可能会受到网络状况的影响。
第三方软件插件
对于一些特定的应用场景,比如录制浏览器内的视频或音频,你可以使用一些第三方软件插件来实现录屏。这些插件通常需要在浏览器中安装并启用,然后你就可以通过插件提供的界面来控制录屏操作了。不过需要注意的是,由于插件的兼容性和安全性问题,使用前请务必确保插件的来源可靠并进行充分的测试。
总结
电脑录屏是一项非常实用的技能,无论你是想要制作教程视频、分享游戏精彩瞬间还是记录会议内容,都可以通过电脑录屏来实现。本文介绍了系统自带录屏工具、专业录屏软件以及其他录屏方法等多种途径来帮助你实现电脑录屏。在选择录屏工具和方法时,请根据你的实际需求和场景来选择合适的方案。希望本文对你有所帮助!
- 上一篇: 税务筹划节税实战指南:揭秘高效节税的具体策略
- 下一篇: 轻松学会!如何点亮你的LOL图标
-
 一键学会:苹果系统高效录制屏幕视频的方法资讯攻略11-24
一键学会:苹果系统高效录制屏幕视频的方法资讯攻略11-24 -
 迅捷屏幕录像工具:高效录制视频教程资讯攻略11-03
迅捷屏幕录像工具:高效录制视频教程资讯攻略11-03 -
 轻松学会!如何录制跑跑卡丁车游戏视频资讯攻略11-13
轻松学会!如何录制跑跑卡丁车游戏视频资讯攻略11-13 -
 如何用HyperCam屏幕录像软件录制Authorware动画?资讯攻略12-08
如何用HyperCam屏幕录像软件录制Authorware动画?资讯攻略12-08 -
 酷狗K歌教程:如何伴唱与录制资讯攻略12-04
酷狗K歌教程:如何伴唱与录制资讯攻略12-04 -
 掌握技巧:轻松录制LOL英雄联盟震撼第一视角视频教程资讯攻略11-10
掌握技巧:轻松录制LOL英雄联盟震撼第一视角视频教程资讯攻略11-10