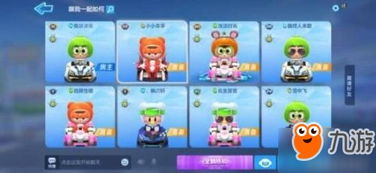轻松学会!如何录制跑跑卡丁车游戏视频
想要录制《跑跑卡丁车》的视频,你需要了解一些基本的录制技巧和工具。以下是一份详细的指南,旨在帮助你开始录制、编辑和分享你的游戏视频。

首先,选择合适的录制工具至关重要。有几个流行的屏幕录制软件可供选择,如屏幕录制专家、FRAPS等。这些工具各有千秋,但通常都具备基本的录制功能,如设置录制区域、音频来源和视频格式等。
屏幕录制专家使用教程
1. 下载和安装:
从官方网站或可信的下载源获取屏幕录制专家的安装包。
按照安装向导的提示进行安装,并在桌面上创建快捷方式。
2. 调整屏幕分辨率:
为了获得更清晰的视频效果,可以将屏幕分辨率调整为800x600(或其他适合你的屏幕和录制需求的分辨率)。
3. 运行屏幕录制专家:
打开软件后,关闭启动向导和注册界面,进入主界面。
4. 设置录制参数:
在录制选项中,选择生成文件的格式为WMV(适用于动画和游戏录制)。
设置临时文件夹的路径,用于存放生成的视频文件。
帧数设置为10,这通常能确保流畅且不丢帧。
在声音选项中,选择声音来源为主音量,并录制电脑中播放的声音,将音量调至最大。
5. 开始录制:
按下F2(默认开始录制的快捷键)开始录制。
启动《跑跑卡丁车》游戏,并关闭所有可能影响录制效果的加速效果。
在游戏中进行你想要录制的操作,直到满意为止。
再次按下F2结束录制。
6. 视频后期处理:
录制完成后,可以在设置的临时文件夹中找到录制的视频文件。
使用Windows自带的Movie Maker或其他视频编辑软件进行剪辑和后期处理。
FRAPS使用教程
1. 下载和安装:
从FRAPS的官方网站下载并安装软件。
打开FRAPS,选择保存电影夹的地址,并确保空间足够大。
2. 设置录制快捷键:
FRAPS的默认录制快捷键为F9。
3. 开始录制:
先启动《跑跑卡丁车》游戏,再打开FRAPS。
游戏界面左上角会出现一个黄色的数字,表示FRAPS正在运行。
按下F9开始录制,数字会变成红色;再次按下F9暂停录制,数字变回黄色。
4. 录制完成后:
录制完成后,打开Windows Media 编码器或其他视频转换工具。
选择转换文件选项,并设置源文件地址和输出文件地址。
在编码选项中,选择Windows Media服务器(流式处理),并选择多比特率视频CBR(如1128kbps)。
根据需要调整视频大小和其他设置。
5. 保存和编辑:
完成编码后,保存视频文件。
使用视频编辑软件进行剪辑和后期处理,如添加字幕、背景音乐等。
录制注意事项
1. 确保硬件和软件兼容性:
在录制之前,确保你的计算机硬件(如显卡、CPU等)和软件(如操作系统、游戏客户端等)都是最新的,并且兼容你选择的录制工具。
2. 关闭不必要的后台程序:
为了避免录制过程中出现卡顿或掉帧现象,建议关闭所有不必要的后台程序和服务。
3. 优化游戏设置:
在游戏中调整画质和特效设置,以获得更好的录制效果。
关闭游戏中的自动加速和辅助功能,以避免影响录制质量。
4. 选择合适的录制区域:
根据需要选择合适的录制区域。如果你只想录制游戏窗口,可以选择窗口模式录制;如果你想录制全屏游戏,则选择全屏模式录制。
5. 调整音频设置:
在录制之前,确保麦克风和扬声器等音频设备正常工作,并调整合适的音量。
在录制选项中,选择正确的音频来源(如麦克风、扬声器等),并设置适当的音频质量。
6. 测试录制效果:
在正式录制之前,先进行几次测试录制,以确保录制效果符合预期。
检查视频是否流畅、音频是否清晰、画面是否清晰等。
后期处理技巧
1. 剪辑视频:
使用视频编辑软件(如Adobe Premiere Pro、Windows Movie Maker等)对录制的视频进行剪辑。
去除不需要的部分,保留精彩的游戏瞬间。
2. 添加字幕和背景音乐:
在视频编辑软件中,为视频添加字幕和背景音乐以增强观看体验。
选择与游戏内容相符的音乐和字幕风格。
3. 调整视频质量:
根据需要调整视频的分辨率、比特率等参数,以获得更好的视频质量。
导出视频时,选择合适的输出格式和压缩选项。
4. 上传和分享:
将编辑好的视频上传到视频网站(如YouTube、Bilibili等)进行分享。
在上传之前,确保视频符合网站的上传要求和版权规定。
通过遵循以上指南和技巧,你将能够轻松录制和分享《跑跑卡丁车》的精彩游戏视频。无论你是新手还是经验丰富的玩家,这些步骤都能帮助你制作出高质量的游戏视频,吸引更多观众的目光。
- 上一篇: 一键查询:轻松获取手机号归属地
- 下一篇: 一键翻译整个网页的方法
-
 揭秘:高效获取“跑跑卡丁车”电池的绝妙方法!资讯攻略11-12
揭秘:高效获取“跑跑卡丁车”电池的绝妙方法!资讯攻略11-12 -
 《跑跑卡丁车》手游:解锁漂移高手的终极秘籍!资讯攻略12-10
《跑跑卡丁车》手游:解锁漂移高手的终极秘籍!资讯攻略12-10 -
 优化跑跑卡丁车游戏操作:按键手位选择指南资讯攻略12-03
优化跑跑卡丁车游戏操作:按键手位选择指南资讯攻略12-03 -
 如何实现跑跑卡丁车的双喷技巧?资讯攻略03-20
如何实现跑跑卡丁车的双喷技巧?资讯攻略03-20 -
 10月10日跑跑卡丁车大放送:New棉花糖等你来领!资讯攻略03-16
10月10日跑跑卡丁车大放送:New棉花糖等你来领!资讯攻略03-16 -
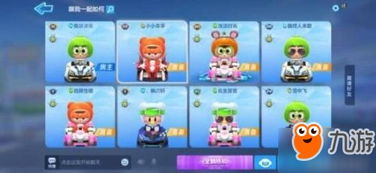 跑跑卡丁车:完美连喷技巧指南资讯攻略11-19
跑跑卡丁车:完美连喷技巧指南资讯攻略11-19