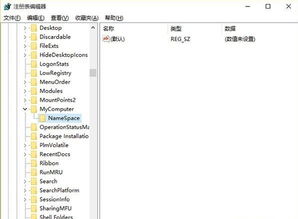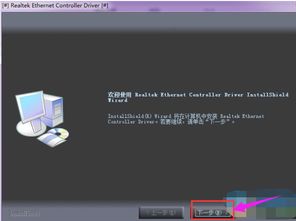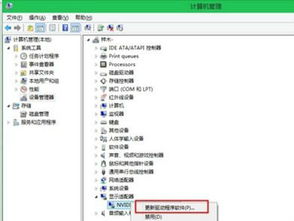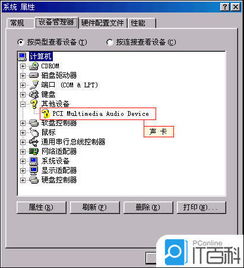网卡驱动的安装方法

在数字化时代,网络已成为我们日常生活和工作中不可或缺的一部分。无论是浏览网页、在线学习、远程办公,还是享受高清视频、畅玩网络游戏,都离不开稳定的网络连接。然而,有时候你可能会遇到这样的困扰:明明电脑硬件没问题,网络线也插得好好的,偏偏就是上不了网。这时候,很可能是网卡驱动出了问题。别担心,今天我们就来一场网卡驱动安装的全面解析,让你的网络生活重新焕发光彩!

一、认识网卡驱动
首先,让我们来揭开网卡驱动的神秘面纱。网卡驱动,简单来说,就是电脑操作系统与网卡硬件之间的桥梁。它负责让操作系统识别并控制网卡,从而实现数据的接收和发送。如果网卡驱动缺失、损坏或过时,电脑就无法正常联网,就像我们没有电话卡就无法拨打电话一样。
二、判断网卡驱动是否异常
在开始安装网卡驱动之前,我们首先要判断网卡驱动是否存在问题。以下是几种常见的判断方法:
1. 设备管理器检查:
右键点击“此电脑”或“计算机”,选择“属性”,然后点击左侧的“设备管理器”。在设备管理器中,找到“网络适配器”选项,展开后查看是否有黄色的感叹号或问号标记。如果有,说明网卡驱动存在问题。
2. 网络连接状态:
打开“网络和共享中心”,查看当前网络连接状态。如果显示“未连接”或“受限”,且无法手动修复,也可能是网卡驱动的问题。
3. 上网体验:
如果网络连接时断时续,或网页加载速度极慢,即使重启路由器也无法改善,那么也可能是网卡驱动在作祟。
三、备份网卡驱动(可选)
在进行网卡驱动安装之前,如果可能的话,建议先备份现有的网卡驱动。这样,万一在安装过程中出现问题,我们还可以通过还原驱动来恢复网络连接。以下是备份网卡驱动的基本步骤:
1. 使用驱动管理软件:
可以下载并安装一些驱动管理软件,如驱动精灵、驱动人生等。这些软件通常会自动检测并备份你的网卡驱动。
2. 手动备份:
在设备管理器中找到网卡设备,右键点击选择“属性”,然后在“驱动程序”选项卡中点击“驱动程序详细信息”。记录下驱动程序文件的路径,然后复制这些文件到安全的位置。
四、安装网卡驱动
接下来,我们就来详细介绍网卡驱动的安装方法。根据具体情况,我们可以分为以下几种情况来处理:
1. 使用驱动光盘安装
许多电脑和网卡都会附带一张驱动光盘。如果你的电脑还有光驱,并且光盘还在的话,那么你可以通过以下步骤来安装网卡驱动:
1. 插入驱动光盘:
将网卡驱动光盘插入电脑的光驱中。
2. 打开光盘内容:
在我的电脑或文件资源管理器中找到并打开光驱盘符。
3. 运行安装程序:
找到网卡驱动的安装程序(通常是一个可执行文件,如.exe),双击运行并按照提示完成安装。
2. 从官方网站下载并安装
如果驱动光盘不在手边,或者你的电脑没有光驱,那么你可以从网卡制造商的官方网站下载最新的驱动。以下是具体步骤:
1. 确定网卡型号:
通过设备管理器中的网卡设备信息,或者电脑主板/笔记本品牌的官方支持页面,查询你的网卡型号。
2. 访问官方网站:
打开网卡制造商的官方网站,如Intel、Realtek、Broadcom等。
3. 下载驱动:
在网站的“支持”或“下载”页面,输入你的网卡型号,找到对应的操作系统版本,然后下载最新的驱动程序。
4. 安装驱动:
下载完成后,双击运行驱动程序安装包,并按照提示完成安装。
3. 使用驱动管理软件安装
如果你不想自己动手查找和下载驱动,那么还可以使用前面提到的驱动管理软件来自动安装网卡驱动。以下是具体步骤:
1. 下载并安装软件:
从官方网站下载并安装一款可靠的驱动管理软件。
2. 扫描硬件信息:
打开软件,让它自动扫描你的电脑硬件信息。
3. 查找并安装网卡驱动:
在扫描结果中找到网卡设备,然后点击“更新驱动”或“安装驱动”按钮。软件会自动下载并安装最新的网卡驱动程序。
五、安装后的检查与调试
安装完网卡驱动后,不要急着关闭电脑或断开网络连接。先进行一些基本的检查与调试,以确保新的驱动正常工作:
1. 检查网络连接:
打开“网络和共享中心”,查看当前网络连接状态。确保网络连接正常,没有受限或未连接的提示。
2. 测试上网速度:
打开一个测速网站,如Speedtest,测试你的网络上传和下载速度。如果速度明显提升,那么说明新的网卡驱动已经发挥了作用。
3. 检查设备管理器:
再次打开设备管理器,查看网卡设备下是否还有黄色的感叹号或问号标记。如果没有,说明网卡驱动已经成功安装。
六、常见问题与解决方案
在安装网卡驱动的过程中,你可能会遇到一些常见问题。以下是几个常见的解决方案:
1. 安装失败:
如果驱动安装过程中出现错误提示,如“安装失败”、“找不到硬件”等,可以尝试以下方法:
确保下载的驱动与你的操作系统版本和网卡型号完全匹配。
尝试以管理员身份运行驱动程序安装包。
关闭杀毒软件或防火墙,以免它们干扰驱动的安装过程。
2. 网络不稳定:
如果安装完驱动后,网络连接仍然不稳定,可以尝试以下方法:
更新操作系统补丁和其他相关驱动。
检查网线连接是否牢固,或者尝试更换一根网线。
重启路由器或调整路由器设置。
3. 驱动冲突:
如果安装了新的网卡驱动后,其他硬件设备出现异常,可能是驱动冲突造成的。可以尝试以下方法:
回滚到之前的网卡驱动版本。
在设备管理器中禁用冲突的硬件设备,或者更新其驱动程序。
卸载并重新安装冲突的硬件设备驱动程序。
通过以上步骤,你基本上可以解决大部分网卡驱动相关的问题。记住,保持驱动程序的更新和稳定是确保电脑正常运行的关键之一。希望这篇文章能帮助你轻松安装网卡驱动,让你的网络生活更加畅通无阻!
- 上一篇: 国美优惠券激活教程:轻松几步,优惠即刻到手!
- 下一篇: 如何区分农业银行的一类卡和二类卡
-
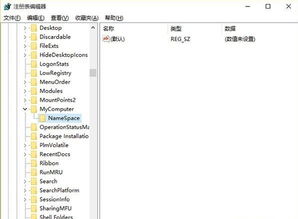 Win10摄像头驱动安装全攻略:轻松搞定驱动问题!资讯攻略11-02
Win10摄像头驱动安装全攻略:轻松搞定驱动问题!资讯攻略11-02 -
 Win10系统下TL-WN322G驱动安装指南资讯攻略11-27
Win10系统下TL-WN322G驱动安装指南资讯攻略11-27 -
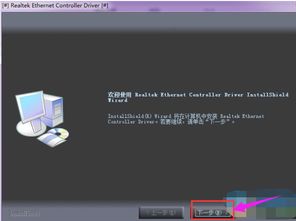 华硕网卡驱动安装指南资讯攻略12-09
华硕网卡驱动安装指南资讯攻略12-09 -
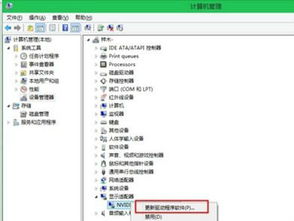 Win11无线网卡驱动安装教程:轻松解决你的网络问题资讯攻略01-19
Win11无线网卡驱动安装教程:轻松解决你的网络问题资讯攻略01-19 -
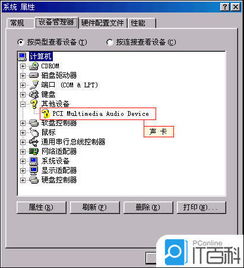 轻松学会:声卡驱动的安装步骤资讯攻略11-15
轻松学会:声卡驱动的安装步骤资讯攻略11-15 -
 驱动精灵与驱动人生等驱动软件的使用方法指南资讯攻略11-16
驱动精灵与驱动人生等驱动软件的使用方法指南资讯攻略11-16