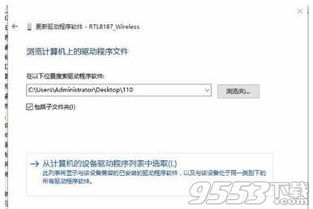Win11无线网卡驱动安装教程:轻松解决你的网络问题
在Windows 11系统中,无线网卡驱动的安装是确保用户能够顺利连接和使用无线网络的关键步骤。无论是因为系统更新导致驱动丢失,还是更换了新的无线网卡硬件,正确安装或更新无线网卡驱动都是必须的。以下将详细介绍在Windows 11系统中如何安装无线网卡驱动的几种方法,帮助用户轻松解决这一问题。
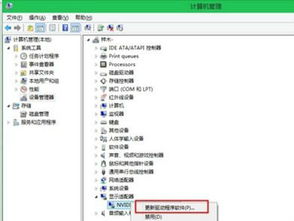
方法一:通过Windows更新安装
Windows 11系统自带了强大的更新功能,可以自动检测并安装系统以及硬件的更新,包括无线网卡驱动。

1. 打开设置:

按【Win】键,或点击任务栏上的【开始图标】,然后点击已固定应用下的【设置】。
或者按【Win+i】组合键直接打开设置窗口。
2. 进入Windows更新:
在设置窗口的左侧,点击【Windows 更新】。
3. 查找高级选项:
在Windows更新页面中,点击【高级选项(传递优化、可选更新、活动时间以及其他更新设置)】。
4. 查找可选更新:
在高级选项页面中,找到并点击【可选更新(功能、质量和驱动程序更新)】。
5. 安装驱动程序更新:
当前路径为“Windows 更新 > 高级选项 > 可选更新”,在可选更新页面中,点击【驱动程序更新】。
系统将自动检测并列出可用的驱动程序更新,找到无线网卡驱动并点击安装即可。
方法二:通过设备管理器更新
如果Windows更新未能自动检测到无线网卡的更新,或者用户希望手动更新驱动,可以使用设备管理器来完成。
1. 打开设备管理器:
按【Win+S】组合键,或点击任务栏上的【搜索】按钮。
在搜索框中输入【设备管理器】,然后点击【打开】系统给出的最佳匹配设备管理器控制面板。
2. 找到网络适配器:
在设备管理器窗口中,找到并点击展开【网络适配器】。
3. 更新网卡驱动:
右键点击网络适配器下的【网卡驱动】,在打开的菜单项中,选择【更新驱动程序】。
4. 选择更新方式:
在更新驱动程序的窗口中,可以选择【自动搜索驱动程序(Windows将在你的计算机中搜索最佳可用驱动程序,并将其安装在你的设备上)】。
如果有从网卡官网上下载的最新驱动程序,可以选择【浏览我的电脑以查找驱动程序(手动查找并安装驱动程序)】。
5. 完成更新:
如果选择自动搜索,等待系统完成搜索并安装。
如果选择手动查找,选择下载的驱动程序文件并安装。
方法三:从官网下载并安装
有时,Windows更新和设备管理器可能无法提供最新的无线网卡驱动,这时用户可以从无线网卡制造商的官网上下载并安装最新的驱动程序。
1. 查找制造商网站:
打开无线网卡制造商的官方网站,如英特尔(Intel)、高通(Qualcomm)等。
2. 搜索驱动程序:
在制造商网站上,找到并点击【服务支持】或类似的选项。
在搜索框中输入无线网卡的型号或电脑的型号,并点击搜索。
3. 下载驱动程序:
在搜索结果中,找到对应的无线网卡驱动程序,并点击下载。
确保下载的是适用于Windows 11系统的驱动程序。
4. 安装驱动程序:
下载完成后,解压缩驱动程序文件(如果有压缩包)。
双击驱动程序安装程序(通常是.exe文件),并按照屏幕上的指示完成安装。
方法四:使用第三方驱动工具
对于不熟悉硬件驱动安装的用户,可以使用第三方驱动工具来自动检测并安装缺失或过时的驱动程序。
1. 下载驱动工具:
在网上搜索并下载可靠的第三方驱动工具,如驱动总裁、驱动精灵等。
2. 安装并运行工具:
安装下载的驱动工具,并运行它。
3. 检测并安装驱动:
驱动工具将自动检测系统中的硬件,并列出缺失或过时的驱动程序。
找到无线网卡驱动,并点击安装或更新。
4. 完成安装:
等待驱动工具下载并安装无线网卡驱动,完成后重启系统以确保驱动生效。
验证驱动安装
无论使用哪种方法安装无线网卡驱动,都需要验证驱动是否正确安装并工作正常。
1. 打开设备管理器:
按上述步骤打开设备管理器。
2. 检查网络适配器:
在设备管理器中,找到并展开【网络适配器】。
检查无线网卡驱动是否显示正常,没有黄色感叹号或问号。
3. 查看驱动信息:
右键点击无线网卡驱动,选择【属性】。
在属性窗口中,选择【驱动程序】选项卡,查看驱动程序版本和制造商信息。
4. 测试无线网络:
打开【设置】,点击【网络和Internet】。
在网络和Internet页面中,查看是否已列出可用的无线网络。
选择并连接一个无线网络,输入正确的密码,测试是否能正常上网。
总结
在Windows 11系统中安装无线网卡驱动有多种方法,包括通过Windows更新、设备管理器、制造商官网和第三方驱动工具等。用户可以根据自己的实际情况和需求选择合适的方法。无论使用哪种方法,都需要确保下载的驱动程序是适用于Windows 11系统的最新版本。安装完成后,务必验证驱动的正确性和功能性,以确保无线网络能够正常工作。希望这篇文章能帮助用户轻松解决Windows 11系统中无线网卡驱动的安装问题。
- 上一篇: 攻略:征服保卫萝卜挑战模式第39关,获取金萝卜
- 下一篇: 韩式编发速成:三款简约易学图解教程
-
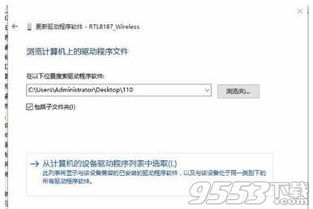 如何在Win10上安装Realtek瑞昱RTL8187无线网卡驱动?资讯攻略11-02
如何在Win10上安装Realtek瑞昱RTL8187无线网卡驱动?资讯攻略11-02 -
 Win7系统轻松打造无线网卡无线热点,共享网络不求人!资讯攻略12-06
Win7系统轻松打造无线网卡无线热点,共享网络不求人!资讯攻略12-06 -
 Win7系统轻松变身WiFi热点,上网共享不求人!资讯攻略11-06
Win7系统轻松变身WiFi热点,上网共享不求人!资讯攻略11-06 -
 Win7轻松变身:一步步教你打造个人无线WiFi热点资讯攻略12-10
Win7轻松变身:一步步教你打造个人无线WiFi热点资讯攻略12-10 -
 轻松学会:将电脑变身无线路由器的方法资讯攻略12-03
轻松学会:将电脑变身无线路由器的方法资讯攻略12-03 -
 Win7无线网络消失?快速找回你的无线连接!资讯攻略11-27
Win7无线网络消失?快速找回你的无线连接!资讯攻略11-27