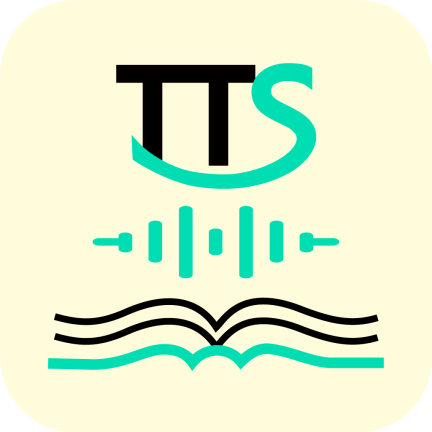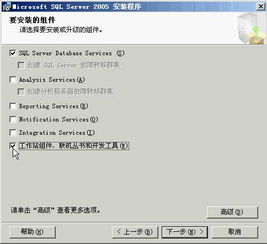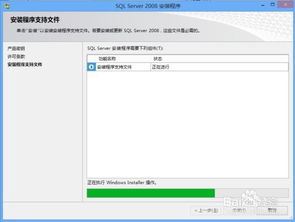Microsoft SQL Server 2005如何安装?
Microsoft SQL Server 2005安装教程

在数据库管理领域,Microsoft SQL Server 2005是一款备受信赖的利器。它不仅功能强大,还具备易用性,让许多数据库管理员和开发者钟爱不已。尽管现在已经有更高级的SQL Server版本,但SQL Server 2005因其稳定性和兼容性,仍然在一些环境中得到广泛应用。本文将为你详细介绍如何在Windows操作系统上安装SQL Server 2005,帮助你轻松搭建数据库环境。
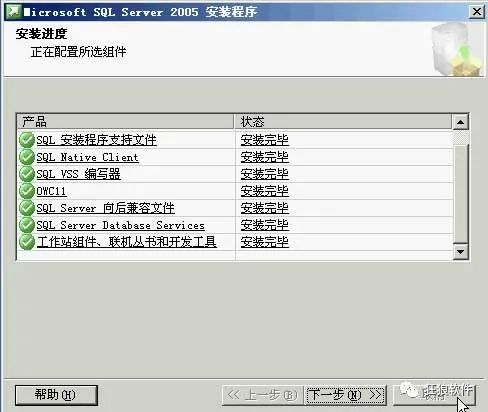
一、安装前的准备工作
在安装SQL Server 2005之前,你需要确保系统满足以下要求:

操作系统:Windows Server 2003(建议使用Enterprise Edition),或者Windows 7(旗舰版)。Windows 7家庭版无法安装SQL Server 2005开发版,如果你使用的是家庭版,请先将系统升级到旗舰版。
系统组件:Microsoft Windows Installer 3.1或更高版本,Microsoft 数据访问组件 (MDAC) 2.8 SP1或更高版本。你可以从Microsoft官方网站下载这些组件。
IIS服务:如果你使用的是Windows Server 2003 Enterprise Edition,请确保已安装IIS服务。安装IIS的步骤如下:通过“添加或删除程序/添加删除组件”安装IIS服务,勾选“ASP.NET、Internet 信息服务(IIS)”,然后点击“确定”。
二、安装步骤
1. 安装IIS服务(如适用)
如果你在Windows Server 2003上安装SQL Server 2005,需要先安装IIS服务。打开“控制面板”,点击“程序”,然后选择“打开或关闭Windows功能”。在打开的窗口中,勾选“Internet 信息服务”下的所有服务,然后点击“确定”。等待几分钟,IIS服务即可安装完成。
2. 插入安装光盘
将SQL Server 2005的安装光盘插入光驱。光盘内容会自动加载,如果没有自动加载,请双击光驱图标手动打开。
3. 运行安装程序
双击光盘中的“setup.exe”文件,以管理员身份运行安装程序。在“SQL Server 安装中心”窗口中,选择“安装SQL Server 2005组件”,然后点击“下一步”。
4. 系统配置检查
系统会自动检测你的系统配置,并显示需要安装的组件。如果系统检测到某些组件缺失,会提示你安装这些组件。点击“安装”按钮,系统会自动下载并安装所需的组件。
5. 阅读并接受许可协议
在“最终用户许可协议”窗口中,勾选“我接受许可条款和条件”,然后点击“下一步”。
6. 输入注册信息
在“注册信息”窗口中,输入你的名字和公司名称(公司字段可不填),然后点击“下一步”。
7. 选择安装组件
在“要安装的组件”窗口中,选择要安装的组件。你可以通过点击“高级”按钮来修改安装路径和更改功能的安装方式。一般来说,建议选择所有组件进行安装。
8. 实例配置
在“实例名向导”窗口中,你可以选择默认实例或命名实例。默认实例将获得安装它的服务器的名称,命名实例则是你在安装过程中为实例定义的一个名称。
9. 服务账户配置
在“服务账户”窗口中,你需要为每个服务定义一个账户。一般来说,你可以选择“使用内置系统账户”,然后勾选“SQL Server”和“SQL Server Agent”服务。如果你需要更高的安全性,可以选择“使用域用户账户”。
10. 身份验证模式选择
在“身份验证模式”窗口中,有两种身份验证模式可供选择:Windows身份验证和混合模式验证。Windows身份验证使用操作系统的验证机制,混合模式验证则允许你使用Windows身份验证和SQL Server自身的身份验证。在生产环境中,推荐使用Windows身份验证,因为它提供了更高的安全等级。如果你需要使用SQL Server自身的身份验证,请选择混合模式,并设置一个强壮的SA密码。
11. 排序规则配置
在“排序规则”窗口中,保持默认的排序规则,然后点击“下一步”。
12. 报表服务器安装选项
在“报表服务器安装选项”窗口中,保持默认设置,然后点击“下一步”。
13. 错误和使用情况报告设置
在“错误和使用情况报告设置”窗口中,你可以选择是否将错误报告发送给Microsoft。点击“下一步”继续。
14. 准备安装
在“准备安装”窗口中,确认你要安装的组件和配置,然后点击“安装”。
15. 安装过程
安装过程需要一些时间,你需要耐心等待。在安装过程中,系统会复制文件并配置服务。如果系统提示插入第二张光盘,请将第二张光盘放入光驱,然后点击“确定”。
16. 安装完成
当安装完成后,点击“下一步”,然后点击“完成”,SQL Server 2005的安装就完成了。
三、安装后配置
安装完成后,建议你立即安装SQL Server 2005的SP2补丁,以提高系统的安全性和稳定性。你可以从Microsoft官方网站下载SP2补丁,并按照提示进行安装。
四、附加组件安装
如果你需要SQL Server Management Studio(SSMS),你可以从Microsoft官方网站下载并安装。SSMS是SQL Server的一个图形化管理工具,它允许你通过图形界面来管理数据库。
五、注意事项
在安装过程中,请确保你的系统已经激活为正版,否则可能会遇到安装失败的情况。
在生产环境中,请务必配置好安全策略,确保数据库的安全性。
如果你在安装过程中遇到任何问题,可以参考SQL Server 2005的官方文档或在线支持。
通过本文的介绍,相信你已经掌握了如何在Windows操作系统上安装SQL Server 2005的方法。希望这篇文章能够帮助你轻松搭建数据库环境,提高工作效率。如果你有任何疑问或建议,请随时与我们联系。
- 上一篇: 如何查询中石化油卡余额?
- 下一篇: 轻松申请淘宝小号,步骤详解!
-
 Windows 10上安装SQL Server 2005详细教程资讯攻略12-07
Windows 10上安装SQL Server 2005详细教程资讯攻略12-07 -
 SQL Server 2005 详细安装步骤指南资讯攻略11-13
SQL Server 2005 详细安装步骤指南资讯攻略11-13 -
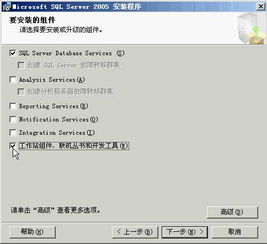 SQL Server 2005 安装全攻略:一步步教你轻松搞定资讯攻略12-09
SQL Server 2005 安装全攻略:一步步教你轻松搞定资讯攻略12-09 -
 SQL Server 2005彻底卸载指南资讯攻略12-10
SQL Server 2005彻底卸载指南资讯攻略12-10 -
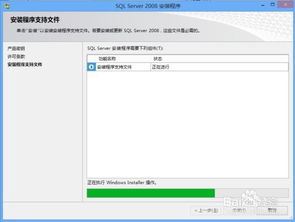 一键学会安装Microsoft SQL Server 2000数据库资讯攻略12-03
一键学会安装Microsoft SQL Server 2000数据库资讯攻略12-03 -
 如何有效打开MDF文件资讯攻略12-06
如何有效打开MDF文件资讯攻略12-06