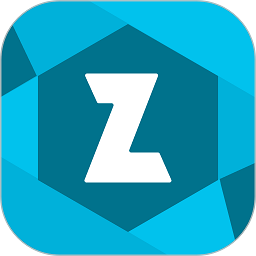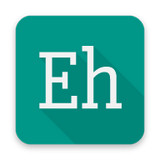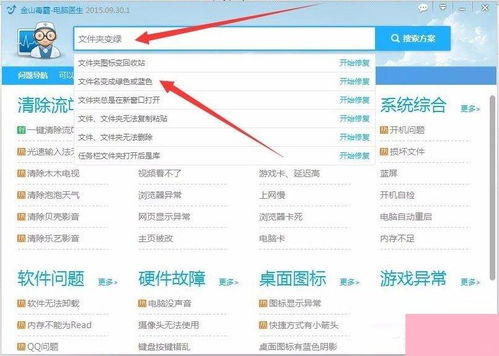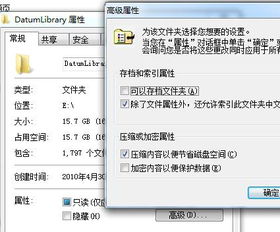如何处理文件名显示为绿色或蓝色的情况
文件名为绿色或蓝色,别慌,这里有你需要的解决方案

在日常使用电脑的过程中,有时会遇到文件或文件夹名称显示为绿色或蓝色的情况。这种颜色变化并非系统错误,而是Windows操作系统提供的一种视觉提示,用于表明文件或文件夹的特定属性或状态。下面,我们就来详细探讨一下文件名为绿色或蓝色时分别代表的含义,以及如何解决这些可能困扰你的问题。

文件名为绿色怎么办?
一、绿色文件名代表的含义

当你发现某个文件或文件夹的名称显示为绿色时,这通常意味着该文件或文件夹是压缩的。Windows操作系统提供了一种内置的文件压缩功能,通过压缩文件或文件夹,可以节省磁盘空间,提高文件传输效率。当文件或文件夹被压缩后,它们的名称就会在资源管理器中显示为绿色。
二、查看压缩状态
要确认文件或文件夹是否被压缩,可以右键点击该文件或文件夹,选择“属性”选项。在“属性”窗口中,如果“高级”选项卡下的“压缩内容以节省磁盘空间”选项被勾选,那么该文件或文件夹就是处于压缩状态的。
三、解除压缩
如果你不再需要压缩文件或文件夹,或者想要恢复它们的正常颜色显示,可以通过以下步骤来解除压缩:
1. 右键点击需要解除压缩的文件或文件夹。
2. 选择“属性”选项。
3. 点击“高级”按钮。
4. 取消勾选“压缩内容以节省磁盘空间”选项。
5. 点击“确定”按钮,应用更改。
注意:解除压缩可能会占用更多的磁盘空间,因此请确保你的磁盘有足够的剩余空间来存储解压后的文件或文件夹。
四、处理压缩文件的特殊情况
有时,你可能会遇到无法直接解除压缩的文件或文件夹,这可能是因为它们被设置为只读属性,或者存在权限问题。针对这种情况,你可以尝试以下方法:
修改权限:右键点击文件或文件夹,选择“属性”,然后在“安全”选项卡中修改权限,确保你有足够的权限来解除压缩。
取消只读属性:同样在“属性”窗口中,取消勾选“只读”选项,然后应用更改。
文件名为蓝色怎么办?
一、蓝色文件名代表的含义
与绿色文件名不同,蓝色文件名通常表示该文件是一个链接文件,也就是指向另一个文件或文件夹的快捷方式。链接文件可以方便用户快速访问目标文件或文件夹,而无需在文件系统中进行繁琐的导航。
二、识别链接文件
要确认一个文件是否为链接文件,可以右键点击该文件,选择“属性”选项。在“属性”窗口中,如果“类型”字段显示为“快捷方式”,那么该文件就是一个链接文件。
三、使用链接文件
链接文件的使用非常简单,只需双击它们即可打开目标文件或文件夹。如果你想要更改链接文件指向的目标,可以右键点击链接文件,选择“属性”,然后在“快捷方式”选项卡下的“目标”字段中修改路径。
四、管理链接文件
链接文件虽然方便,但有时也会占用系统资源,或者导致混淆。因此,合理管理链接文件是非常重要的。以下是一些管理链接文件的建议:
定期清理:删除不再需要的链接文件,以释放系统资源。
组织分类:将链接文件按照功能或用途进行分类,存放在不同的文件夹中,以便快速查找。
使用备注:为链接文件添加备注信息,以便在需要时能够快速了解它们的用途和目标。
五、处理无法打开的链接文件
有时,你可能会遇到无法打开的链接文件,这可能是因为目标文件或文件夹已被删除、移动或重命名。针对这种情况,你可以尝试以下方法:
查找目标:右键点击链接文件,选择“属性”,然后在“快捷方式”选项卡下查看“目标”字段的路径是否正确。如果路径不正确,你可以手动修改它,指向正确的目标文件或文件夹。
删除并重新创建:如果无法找到正确的目标文件或文件夹,你可以考虑删除链接文件,并重新创建一个指向正确目标的链接文件。
总结
文件名为绿色或蓝色并不是系统错误,而是Windows操作系统提供的一种视觉提示,用于表明文件或文件夹的特定属性或状态。当文件名为绿色时,通常表示该文件或文件夹是压缩的;当文件名为蓝色时,则通常表示该文件是一个链接文件。了解这些颜色变化的含义,可以帮助你更好地管理文件和文件夹,提高工作效率。
如果你遇到无法解除压缩的文件或无法打开的链接文件,不要慌张,可以按照上述方法进行排查和处理。同时,合理管理文件和文件夹也是非常重要的,这不仅可以提高你的工作效率,还可以保护你的数据安全。希望这篇文章能够帮助你解决文件名为绿色或蓝色时的困惑,让你的电脑使用更加顺畅。
- 上一篇: 掌握技巧:轻松开启360卫士的“流量防火墙”功能
- 下一篇: 如何在Win7系统上轻松安装虚拟打印机?
-
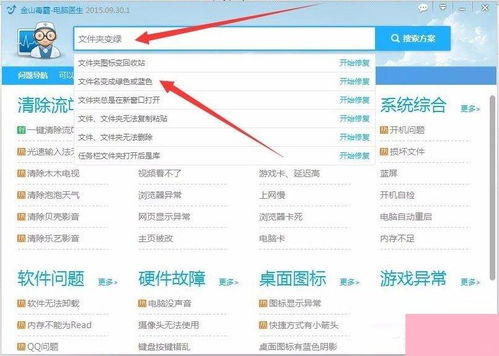 如何将文件名变成绿色或蓝色?资讯攻略12-04
如何将文件名变成绿色或蓝色?资讯攻略12-04 -
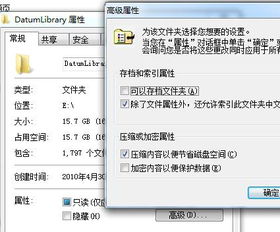 电脑磁盘文件名突变蓝色,背后隐藏着什么秘密?资讯攻略11-27
电脑磁盘文件名突变蓝色,背后隐藏着什么秘密?资讯攻略11-27 -
 百厕逃脱全攻略:解锁41-50关的秘密通道资讯攻略11-22
百厕逃脱全攻略:解锁41-50关的秘密通道资讯攻略11-22 -
 电脑开机蓝屏,NTFS.sys文件出错?快速解决方法!资讯攻略12-12
电脑开机蓝屏,NTFS.sys文件出错?快速解决方法!资讯攻略12-12 -
 如何解决D盘字体颜色变为蓝色的问题?资讯攻略11-13
如何解决D盘字体颜色变为蓝色的问题?资讯攻略11-13 -
 青金石真伪辨识:实用鉴别技巧大揭秘资讯攻略02-26
青金石真伪辨识:实用鉴别技巧大揭秘资讯攻略02-26