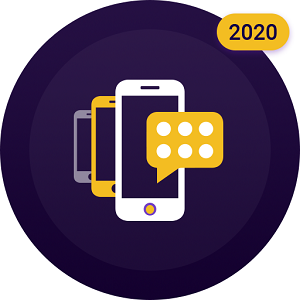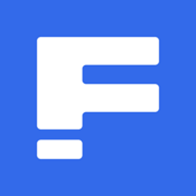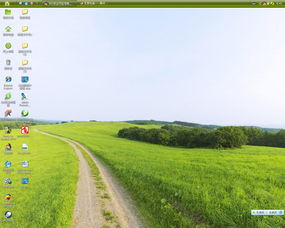电脑任务栏变成竖向在左侧怎么办?
当您在使用电脑时,可能会遇到一些界面布局上的小问题,比如电脑任务栏突然跑到了左边并呈现竖向显示。这种情况虽然不影响电脑的基本功能,但确实会给日常操作带来一定的不便。如果您正为此感到困扰,不用担心,本文将为您提供几种简单有效的解决方法,帮助您快速恢复任务栏到默认的底部横向位置。

首先,让我们了解一下任务栏的基本功能。任务栏是Windows操作系统中的一个重要部分,它通常位于屏幕底部,用于显示当前运行的程序、文件夹和快捷方式等。通过任务栏,用户可以方便地切换任务、打开程序或查看系统通知。然而,在某些情况下,由于系统设置被意外更改或屏幕分辨率发生变化,任务栏可能会移动到屏幕的左侧并变为竖向显示。
针对这一问题,您可以尝试以下几种解决方法:
一、通过鼠标拖动恢复任务栏位置
这是最简单也是最直接的方法。首先,您需要确保任务栏没有被锁定。如果任务栏被锁定,您将无法进行拖动操作。您可以通过在任务栏的空白处右击,然后选择“锁定任务栏”来检查其锁定状态。如果“锁定任务栏”前面有一个对勾,说明任务栏已经被锁定,您需要再次点击以取消锁定。
接下来,将鼠标指针移动到任务栏的空白处,当鼠标指针变为一个双向箭头时,按住鼠标左键并拖动任务栏到屏幕底部。在拖动过程中,您可能会看到任务栏周围出现一些虚线框,这些虚线框表示任务栏可能停放的位置。当您将任务栏拖动到屏幕底部并释放鼠标左键时,任务栏应该会自动调整到横向显示。
二、通过任务栏属性设置恢复
如果通过拖动无法恢复任务栏的位置,您可以尝试通过任务栏的属性设置来解决。首先,右击任务栏的空白处,然后选择“属性”。在弹出的“任务栏和开始菜单属性”对话框中,您可以看到“任务栏在屏幕上的位置”选项。默认情况下,这个选项应该设置为“底部”。
如果“任务栏在屏幕上的位置”选项被设置为“左侧”,那么您需要将其更改为“底部”。选择“底部”后,点击“应用”按钮,然后点击“确定”按钮以保存更改。此时,任务栏应该会自动调整到屏幕底部的横向位置。
三、通过注册表编辑器恢复
如果以上两种方法都无法解决问题,那么您可能需要通过修改注册表来恢复任务栏的位置。请注意,修改注册表具有一定的风险性,如果操作不当可能会导致系统出现问题。因此,在进行此操作之前,请务必备份注册表或创建系统还原点以便在出现问题时能够恢复。
要打开注册表编辑器,请按Win+R键打开“运行”对话框,然后输入“regedit”并按Enter键。在注册表编辑器中,导航到以下路径:
HKEY_CURRENT_USER\Software\Microsoft\Windows\CurrentVersion\Explorer\StuckRects2
在“StuckRects2”项中,您会看到一些二进制数据。这些数据包含了任务栏的位置、大小和其他相关信息。要修改任务栏的位置,您需要找到代表任务栏位置的二进制值并进行修改。但是,由于二进制数据的复杂性,直接修改这些值可能会比较困难且容易出错。
因此,一个更安全的方法是使用第三方注册表清理工具或优化软件来查找并修复与任务栏位置相关的注册表项。这些工具通常能够自动识别并修复损坏或错误的注册表项,从而恢复任务栏的默认位置。
四、检查屏幕分辨率和显示设置
在某些情况下,任务栏位置的变化可能与屏幕分辨率或显示设置有关。如果您的屏幕分辨率被更改或显示设置被调整,可能会导致任务栏的位置发生变化。为了解决这个问题,您可以尝试调整屏幕分辨率或恢复显示设置到默认值。
要调整屏幕分辨率,请右击桌面空白处,然后选择“显示设置”。在“显示设置”窗口中,您可以看到“分辨率”选项。尝试选择一个合适的分辨率,然后查看任务栏是否恢复到默认位置。
如果调整分辨率无法解决问题,您可以尝试恢复显示设置到默认值。这通常可以通过在显示设置窗口中找到“高级显示设置”并点击“恢复默认设置”来实现。
五、考虑系统更新或重置
如果以上所有方法都无法解决问题,那么您可能需要考虑进行系统更新或重置。系统更新可能会修复与任务栏位置相关的已知问题,而系统重置则可以将您的电脑恢复到初始状态并解决所有可能的问题。但是,请注意,在进行系统更新或重置之前,请务必备份您的重要数据以防丢失。
综上所述,当您的电脑任务栏跑到左边竖向显示时,您可以尝试通过鼠标拖动、任务栏属性设置、注册表编辑器、检查屏幕分辨率和显示设置以及系统更新或重置等方法来解决问题。希望这些方法能够帮助您快速恢复任务栏的默认位置并提高您的工作效率。
- 上一篇: 如何将Word文档导出为图片?
- 下一篇: 支付宝实名认证超简单教程
-
 如何解决任务栏变宽问题(桌面下方)资讯攻略11-17
如何解决任务栏变宽问题(桌面下方)资讯攻略11-17 -
 如何将电脑任务栏还原到屏幕下方?资讯攻略12-10
如何将电脑任务栏还原到屏幕下方?资讯攻略12-10 -
 电脑蓝屏怎么解决?用360安全卫士进行修复的方法资讯攻略11-26
电脑蓝屏怎么解决?用360安全卫士进行修复的方法资讯攻略11-26 -
 如何快速解决电脑桌面任务栏变白的问题资讯攻略11-17
如何快速解决电脑桌面任务栏变白的问题资讯攻略11-17 -
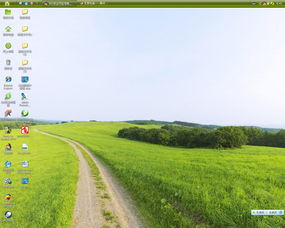 轻松操作:如何将电脑桌面工具栏移到屏幕下方资讯攻略11-13
轻松操作:如何将电脑桌面工具栏移到屏幕下方资讯攻略11-13 -
 电脑桌面任务栏跑到左边,怎么办?快速解决教程!资讯攻略11-16
电脑桌面任务栏跑到左边,怎么办?快速解决教程!资讯攻略11-16