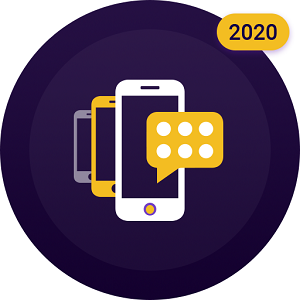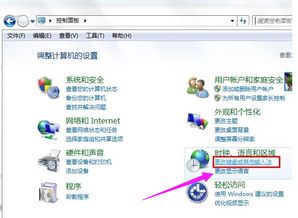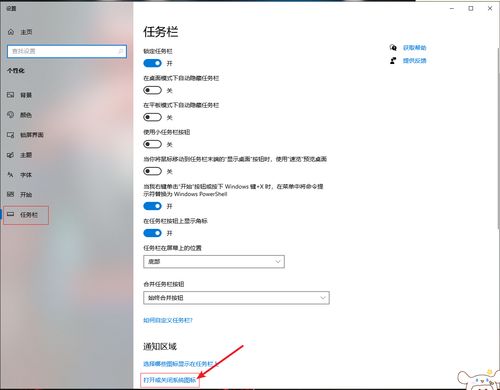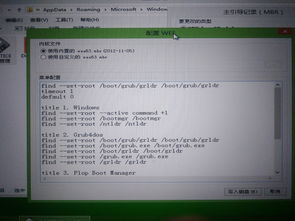任务栏“显示桌面”图标失踪?快速找回秘籍!
当您在使用Windows操作系统时,可能会遇到任务栏上的显示桌面图标突然消失的问题。这不仅影响了您的日常使用,还可能让您感到困惑和不安。别担心,本文将为您提供一系列实用的解决方案,帮助您快速找回任务栏上的显示桌面图标。

一、问题原因分析
任务栏图标不显示的问题可能由多种原因导致,以下是几个最常见的因素:

1. 用户误操作:在操作过程中,您可能不小心隐藏了任务栏,或者误调整了任务栏的设置,导致图标不显示。

2. 系统设置冲突:有时,用户在尝试自定义任务栏时,可能会不小心关闭了某些关键选项,使得图标无法显示。
3. 病毒或恶意软件:电脑系统可能被病毒或木马程序感染,这些恶意程序会修改系统文件,包括与任务栏相关的explorer.exe进程,从而导致任务栏图标消失。
4. 系统更新或软件冲突:系统更新或新安装的软件可能与现有设置产生冲突,导致任务栏图标不显示。
5. 系统文件损坏:这可能是由于硬盘故障、系统崩溃或其他意外情况导致的。
二、解决方案
针对上述原因,我们可以采取以下步骤来解决任务栏图标不显示的问题:
方法一:检查桌面显示设置
首先,您的桌面图标可能只是被隐藏了。右键点击桌面空白处,选择“查看”选项,确保“显示桌面图标”选项被勾选。这个简单的步骤常常能快速解决问题。
方法二:重启资源管理器
资源管理器是Windows操作系统中的一个核心组件,负责管理文件和文件夹的显示以及任务栏等界面元素的更新。当任务栏图标消失时,尝试重启资源管理器往往能够解决问题。
1. 右键点击任务栏的空白处,这时会弹出一个菜单。在这个菜单中,选择“任务管理器”选项。如果您找不到这个选项,也可以同时按下键盘上的Ctrl+Shift+Esc键来直接打开任务管理器。
2. 在任务管理器窗口中,您会看到一个名为“进程”的选项卡。在这个选项卡中,找到并右键点击“Windows资源管理器”进程。
3. 在弹出的菜单中,选择“重新启动”选项。这时,您的屏幕可能会短暂地闪烁或变黑,这是正常现象,因为系统正在重启资源管理器。等待几秒钟后,您应该会看到任务栏上的图标重新出现。
方法三:检查平板模式
在Windows 10及更高版本中,平板模式可能会影响桌面图标的显示。您可以通过点击任务栏右下角的通知图标查看是否启用了平板模式。如果是,请关闭该模式,看看桌面图标是否恢复。
方法四:恢复系统设置
若以上方法无效,您可以尝试恢复系统设置。
1. 打开控制面板,找到“系统和安全”,点击“系统”,选择“系统保护”并进行系统还原。
2. 选择一个还原点,恢复到之前的状态,可能会帮助您找回丢失的桌面图标。
方法五:检查用户配置文件
用户配置文件损坏也可能导致桌面图标的丢失。您可以尝试创建一个新的用户账户,查看在新账户中桌面图标是否正常显示。如果新账户中的图标正常,建议迁移数据到新账户中。
方法六:扫描恶意软件
有时恶意软件会导致系统异常,包括桌面图标的消失。请使用防病毒软件进行全面扫描,确保系统没有受到恶意软件的影响。发现任何可疑文件,请按照防病毒软件的指示进行处理。
方法七:更新显卡驱动程序
显卡驱动程序问题也可能导致桌面图标的消失。您可以访问显卡制造商的官方网站,下载并安装最新的驱动程序。更新后,重启计算机,检查桌面图标是否恢复。
方法八:使用系统文件检查器
Windows提供了一个系统文件检查器工具,可以帮助您修复损坏的系统文件。
1. 在管理员模式下打开命令提示符。
2. 输入sfc /scannow命令,然后按回车。
3. 系统会自动扫描并修复损坏的文件,完成后重启计算机确认效果。
方法九:检查显示器连接
如果您使用外接显示器,请确保连接正常。有时显示器的连接问题可能导致桌面图标无法显示。检查所有电缆连接,确保一切正常工作。
方法十:通过任务管理器运行控制面板更改日期与时间
有时,任务栏图标消失可能与系统时间设置有关。您可以尝试通过任务管理器运行控制面板,更改日期与时间设置。
1. 按下快捷键“Ctrl+Shift+Esc”打开任务管理器。
2. 点击左上角的“文件”,选择“运行新任务”。
3. 在运行中输入“control”打开控制面板。
4. 找到“日期与时间”选项。
5. 点击任务选项中的“Internet时间”,然后点击下面的“更改设置”,随后取消时间同步功能前面的√。
6. 将时间更改为一个稍后的时间点,例如“9月5日”之后的时间。
方法十一:通过命令提示符重启IrisService
有时,特定的系统服务可能导致任务栏图标不显示。您可以尝试通过命令提示符重启IrisService。
1. 按下快捷键“Ctrl+Alt+Del”进入任务管理器。
2. 点击左上角的“开始”,选择“运行新任务”。
3. 输入代码“cmd”打开命令提示符。
4. 在命令提示符中输入以下命令:
```
HKCUSOFTWAREMicrosoftWindowsCurrentVersionIrisService /f && shutdown -r -t 0
```
这将重启IrisService并重启计算机。
三、预防措施
为了避免任务栏图标不显示的问题再次发生,我们可以采取以下预防措施:
1. 定期杀毒:定期使用杀毒软件对系统进行全面扫描,以检测和清除潜在的病毒和恶意软件。
2. 谨慎安装软件:在安装新软件时,要仔细阅读软件说明和权限要求,避免安装来源不明或可疑的软件。
3. 备份数据:定期备份重要数据,以防万一系统出现问题导致数据丢失。
4. 更新系统:及时安装系统更新和补丁,以修复已知的安全漏洞和问题。
5. 规范操作:在操作过程中要注意规范操作,避免误调整系统设置或删除重要文件。
结语
任务栏图标不显示的问题可能由多种原因导致,但通过重启资源管理器、检查任务栏设置、检查病毒和恶意软件以及采取预防措施等方法,我们可以有效地解决这个问题并防止其再次发生。希望本文能够帮助您更好地应对这一电脑使用中的常见问题,让您的工作和生活更加顺畅。
- 上一篇: 贴墙布前,墙面必须完成的预处理步骤
- 下一篇: 寻找怀旧服秘境:揭秘阿利卡拉与生命圣火的神秘位置
-
 音量图标失踪?找回任务栏上的音量调节!资讯攻略11-23
音量图标失踪?找回任务栏上的音量调节!资讯攻略11-23 -
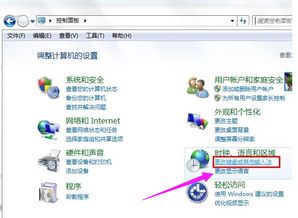 电脑语言栏失踪?快速找回秘籍!资讯攻略02-07
电脑语言栏失踪?快速找回秘籍!资讯攻略02-07 -
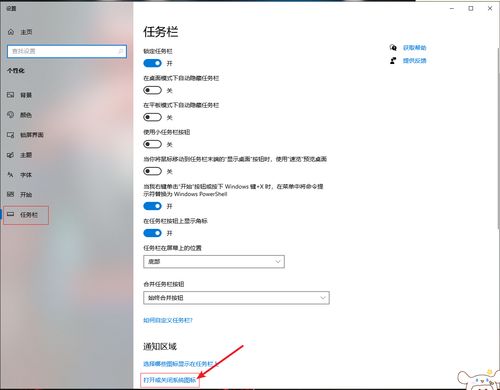 Windows 10语言栏失踪?快速找回秘籍!资讯攻略12-04
Windows 10语言栏失踪?快速找回秘籍!资讯攻略12-04 -
 Win7系统新装后,IE图标失踪?快速找回秘籍!资讯攻略11-22
Win7系统新装后,IE图标失踪?快速找回秘籍!资讯攻略11-22 -
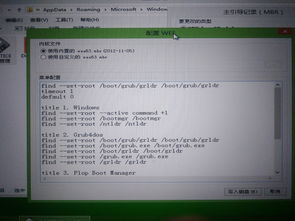 如何在快速启动栏中添加“显示桌面”图标?资讯攻略02-28
如何在快速启动栏中添加“显示桌面”图标?资讯攻略02-28 -
 快速启动工具栏添加'显示桌面'图标教程资讯攻略11-11
快速启动工具栏添加'显示桌面'图标教程资讯攻略11-11