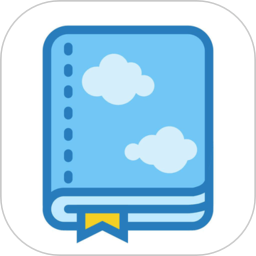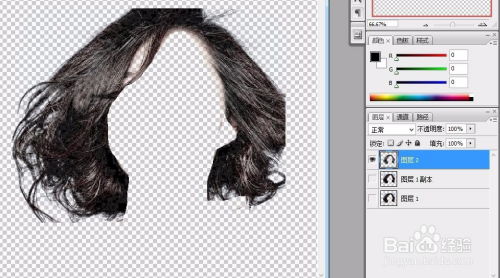一键学会:用PS轻松更换你的发型!
在日常生活中,许多人可能会对自己的发型有所期待,但又不确定换上新发型后是否合适。此时,借助Photoshop(简称PS)这款强大的图像处理软件,你就可以轻松地在照片上尝试不同的发型,而无需真的去剪发。下面,我们就来详细介绍如何使用PS更换发型。

前期准备
1. 下载安装PS:首先,确保你的电脑上已经安装了Adobe Photoshop。如果没有,可以从Adobe官网或其他可靠的软件下载平台下载并安装。

2. 准备照片:准备两张照片,一张是你自己的照片(最好背景简洁,方便后续操作),另一张是你喜欢的发型照片。为了方便操作,建议将这两张照片分别重命名,并保存在桌面或一个专门的文件夹中。

打开PS并创建工作空间
1. 打开PS软件:双击PS图标启动软件。

2. 创建新文件或打开现有文件:你可以选择新建一个空白文件,并将两张照片作为图层导入;也可以直接打开你自己的照片,然后再将发型照片作为新图层导入。这里我们推荐直接打开自己的照片。
3. 导入发型照片:在PS中打开你的照片后,选择“文件”->“置入嵌入对象”,然后选择你喜欢的发型照片。这样,发型照片就会作为一个新图层出现在你的照片上方。
更换发型
1. 调整发型照片大小与位置:使用快捷键Ctrl+T(自由变换),你可以调整发型照片的大小、旋转和位置,使其与你的头部相匹配。调整完毕后,按回车键确认。
2. 栅格化图层:如果发型照片是作为智能对象导入的,你需要右击该图层,选择“栅格化图层”,以便进行后续的编辑。
3. 添加图层蒙版:选中发型图层,点击图层面板底部的“添加图层蒙版”按钮。这将为你的发型图层添加一个蒙版,你可以通过它来控制哪些部分显示,哪些部分隐藏。
4. 填充蒙版为黑色:选中蒙版,使用快捷键Ctrl+Delete(填充前景色,默认为黑色),这将使发型图层完全隐藏,只留下你的原始照片。
5. 使用画笔工具涂抹:现在,你可以使用画笔工具(快捷键B),设置合适的硬度(推荐50%左右)和大小,然后在蒙版上涂抹。涂抹的区域将逐渐显示出发型图层的内容,即你想要的发型。在涂抹过程中,你可以随时调整画笔的大小和硬度,以获得更精细的效果。
6. 边缘处理:为了获得更自然的过渡效果,你可以使用橡皮擦工具(快捷键E)或柔边画笔在边缘进行进一步的修饰。注意保持边缘的平滑和自然。
特殊情况处理
1. 眼镜框被遮住:如果你的照片中佩戴了眼镜,而新发型可能会遮住眼镜框,你可以按照以下步骤处理:
关闭发型图层,使用磁性套索工具(快捷键L)或快速选择工具(快捷键W)沿着眼镜框的边缘绘制选区。
按下Ctrl+J复制一层,得到一个新的眼镜框图层。
将眼镜框图层移动到发型图层上方,确保眼镜框显示出来。
最后,重新打开发型图层,这样你就可以看到新发型和完整的眼镜框了。
2. 肤色调整:如果新发型与你的肤色差异较大,你可以使用“色彩平衡”或“色阶”等工具来调整肤色,使其与新发型更加协调。
保存与分享
1. 保存图片:完成所有编辑后,选择“文件”->“保存为”,然后选择适当的格式(如JPEG、PNG等)保存你的作品。如果你想保留图层的编辑信息,可以选择保存为PSD格式。
2. 分享作品:现在,你可以将你的新发型照片分享给朋友、家人或社交媒体上的粉丝了!记得在分享时加上一些有趣的标签或描述,让更多人看到你的创意。
小贴士
备份原图:在开始编辑之前,最好先复制一份原图作为备份,以防万一出现不可逆转的错误。
多尝试:不要害怕尝试不同的发型和颜色,PS提供了无限的可能性供你探索。
学习教程:如果你想掌握更多关于PS的高级技巧,可以观看在线教程、参加线下培训或阅读相关书籍。随着你技能的提升,你将能够创建出更加复杂和逼真的发型效果。
总之,使用PS更换发型是一项既有趣又实用的技能。通过简单的几步操作,你就可以在照片上尝试不同的发型和风格,为你的日常生活增添一份乐趣和新鲜感。希望这篇文章能够帮助你快速掌握这项技能,并激发你的创意灵感!
- 上一篇: Word中如何自动生成目录?
- 下一篇: 网络老掉线?快来看看可能的原因!
-
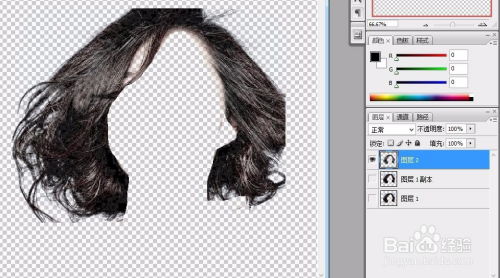 PS技巧:如何为人物更换发型资讯攻略11-25
PS技巧:如何为人物更换发型资讯攻略11-25 -
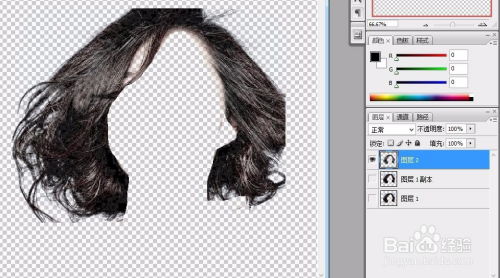 一键PS,轻松实现人像换装换发型资讯攻略11-05
一键PS,轻松实现人像换装换发型资讯攻略11-05 -
 一键美白秘籍:用PS打造无瑕亮白肌肤资讯攻略11-20
一键美白秘籍:用PS打造无瑕亮白肌肤资讯攻略11-20 -
 轻松学会:用PS制作炫酷霓虹灯效果资讯攻略11-22
轻松学会:用PS制作炫酷霓虹灯效果资讯攻略11-22 -
 一键焕新!轻松学会在QQ面板上更换个性皮肤资讯攻略11-06
一键焕新!轻松学会在QQ面板上更换个性皮肤资讯攻略11-06 -
 如何用PS轻松变换你的发型?资讯攻略11-15
如何用PS轻松变换你的发型?资讯攻略11-15