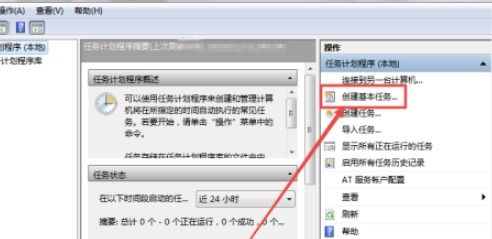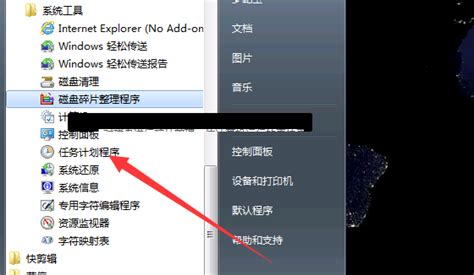Win7系统下如何打开任务计划程序的几种方法?

在Windows 7操作系统中,任务计划程序是一个非常实用的工具,它允许用户安排任务在指定的时间自动运行。无论是备份文件、清理系统垃圾,还是运行某个程序,任务计划程序都能帮你轻松搞定。然而,对于一些新手用户来说,可能并不清楚如何打开任务计划程序。下面,我们就来介绍几种在Win7系统下打开任务计划程序的方法,让你轻松掌握这一技巧。

方法一:通过“开始”菜单打开

1. 点击屏幕左下角的“开始”按钮,这是Windows 7标志性的圆形或方形图标,通常位于屏幕的左下角。

2. 在弹出的“开始”菜单中,找到并点击“控制面板”选项。控制面板是Windows系统的一个管理工具集合,用于调整系统设置。

3. 在控制面板窗口中,找到并点击“系统和安全”类别。这个类别包含了与系统安全、维护和管理相关的选项。
4. 在“系统和安全”窗口中,找到并点击“管理工具”选项。管理工具是Windows提供的一组用于系统管理和维护的工具。
5. 在管理工具窗口中,你可以看到一个名为“任务计划程序”的图标,双击它即可打开任务计划程序。
方法二:通过“运行”窗口打开
1. 按下键盘上的“Win + R”组合键,这是Windows 7的快捷键之一,用于打开“运行”窗口。
2. 在弹出的“运行”窗口中,输入“taskschd.msc”命令(注意不需要输入引号),然后点击“确定”按钮。
3. 系统会立即打开任务计划程序窗口,你可以在这里创建、编辑和管理任务。
方法三:通过搜索功能打开
1. 点击屏幕左下角的“开始”按钮,打开“开始”菜单。
2. 在“开始”菜单的搜索框中输入“任务计划程序”或“task scheduler”(英文),然后按下回车键。
3. 系统会在搜索结果中显示“任务计划程序”的快捷方式,点击它即可打开任务计划程序。
方法四:通过命令提示符打开
1. 点击屏幕左下角的“开始”按钮,在“开始”菜单中找到并点击“所有程序”选项。
2. 在“所有程序”列表中,找到并点击“附件”选项。附件是Windows系统提供的一些实用工具集合。
3. 在“附件”列表中,找到并点击“命令提示符”选项。命令提示符是Windows系统的一个命令行界面,用于执行各种命令。
4. 在命令提示符窗口中,输入“taskschd.msc”命令(同样不需要输入引号),然后按下回车键。
5. 系统会立即打开任务计划程序窗口。
方法五:通过“计算机管理”打开
1. 右键点击屏幕左下角的“计算机”图标(或“我的电脑”图标),在弹出的右键菜单中选择“管理”选项。计算机管理是Windows系统的一个管理工具,用于管理计算机硬件、软件和服务。
2. 在弹出的“计算机管理”窗口中,找到并点击左侧的“系统工具”选项。
3. 在“系统工具”下,找到并点击“任务计划程序”选项。这里会显示计算机上的所有任务计划。
4. 要打开任务计划程序的完整界面,你可以在右侧的“操作”面板中点击“打开任务计划程序”链接。
方法六:通过“计划任务”快捷方式打开
1. 在桌面上或某个文件夹中,右键点击空白处,在弹出的右键菜单中选择“新建”->“快捷方式”选项。
2. 在弹出的“创建快捷方式”窗口中,输入“taskschd.msc”命令(不需要输入引号),然后点击“下一步”按钮。
3. 为这个快捷方式输入一个名称,如“任务计划程序”,然后点击“完成”按钮。
4. 现在,你就拥有了一个指向任务计划程序的快捷方式。双击这个快捷方式即可打开任务计划程序。
方法七:通过任务栏搜索框打开
如果你的Windows 7系统启用了任务栏搜索框(这通常是在任务栏的右侧),你可以通过以下步骤打开任务计划程序:
1. 点击任务栏上的搜索框。
2. 在搜索框中输入“任务计划程序”或“task scheduler”(英文)。
3. 系统会在搜索结果中显示相关的快捷方式或程序,点击“任务计划程序”即可打开它。
通过以上七种方法,你可以轻松地在Windows 7系统下打开任务计划程序。无论你是通过“开始”菜单、运行窗口、搜索功能、命令提示符、计算机管理、快捷方式还是任务栏搜索框,都能快速找到并打开这个实用的工具。一旦你熟悉了任务计划程序的使用,就可以用它来自动化你的日常任务,提高工作效率。
- 上一篇: 烤箱秘制烤鸡腿,美味诱惑难抵挡!
- 下一篇: QQ农牧场快速升级与高效赚钱秘籍
-
 Win7电脑:轻松掌握定时关机设置技巧资讯攻略01-15
Win7电脑:轻松掌握定时关机设置技巧资讯攻略01-15 -
 Win7电脑如何设置定时自动关机?资讯攻略11-24
Win7电脑如何设置定时自动关机?资讯攻略11-24 -
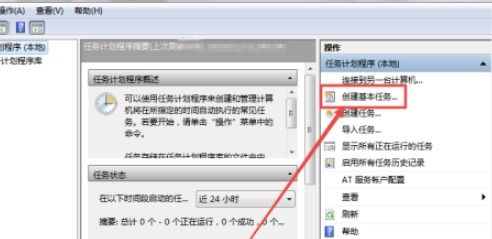 Windows 7电脑怎样设置定时自动关机?资讯攻略11-25
Windows 7电脑怎样设置定时自动关机?资讯攻略11-25 -
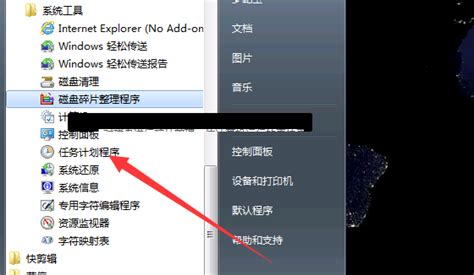 轻松掌握!在Win7系统上设置电脑自动关机的实用技巧资讯攻略12-01
轻松掌握!在Win7系统上设置电脑自动关机的实用技巧资讯攻略12-01 -
 掌握Win7定时关机技巧,轻松管理电脑使用时间资讯攻略02-20
掌握Win7定时关机技巧,轻松管理电脑使用时间资讯攻略02-20 -
 Win7电脑设置定时自动关机教程资讯攻略11-30
Win7电脑设置定时自动关机教程资讯攻略11-30