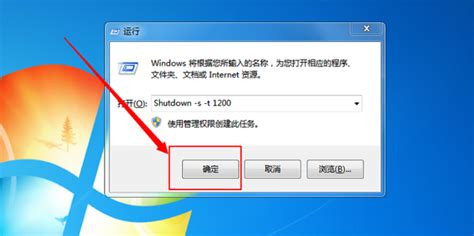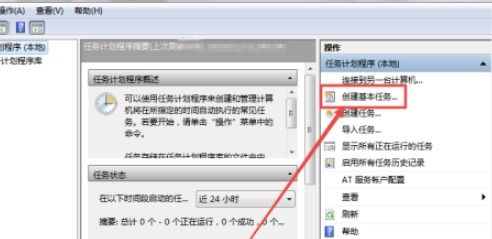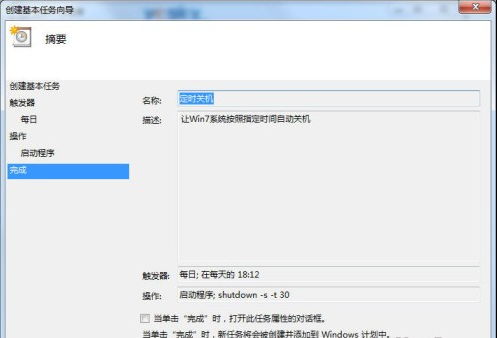Win7电脑:轻松掌握定时关机设置技巧
在Win7电脑上设置定时关机,能够帮助我们节省电力,避免长时间运行导致的过热问题,特别适合于需要在特定时间自动关闭电脑的情况。以下是几种详细的方法,旨在帮助你轻松实现Win7电脑的定时关机设置。

方法一:使用任务计划程序
1. 首先,点击屏幕左下角的“开始”按钮,打开“控制面板”。
4. 在管理工具列表中,找到并双击“任务计划程序”,打开它。
步骤2:创建基本任务
1. 在任务计划程序的右侧操作栏里,点击“创建基本任务”。
2. 弹出“创建基本任务向导”窗口后,为任务命名,例如“定时关机”。
3. 点击“下一步”,选择任务的触发频率,例如“每天”、“每周”或“一次性”等。
4. 根据需要设定具体时间,例如每天晚上的23点。
步骤3:设置操作
1. 在“操作”选项卡中,选择“启动程序”。
2. 在输入框里输入关机命令“shutdown /s /f /t 0”。这里的“/s”表示关机,“/f”表示强制关闭正在运行的应用程序而不给出警告,“/t 0”表示在0秒后执行关机操作。如果你希望在特定时间后关机,可以将“0”替换为相应的时间(单位为秒)。
步骤4:完成设置
1. 点击“下一步”,然后在“完成”页面勾选“打开属性对话框以便手动编辑”,点击“完成”。
2. 在任务属性对话框中,你可以进一步修改触发器和操作设置。
3. 确认无误后,点击“确定”按钮,任务计划程序就会在设定的时间自动执行关机操作。
方法二:利用命令提示符
步骤1:打开命令提示符
1. 点击“开始”菜单,在搜索框里输入“cmd”,然后按回车键,打开命令提示符窗口。
步骤2:输入关机命令
1. 在命令提示符窗口中,输入命令“shutdown -s -t XXXX”,其中“-s”表示关机,“-t”后面跟的XXXX是你希望等待的秒数。例如,如果你想在一小时后关机,就输入“3600”。
步骤3:确认并执行
1. 确认输入无误后,按下回车键,系统将开始计时,并在设定的时间自动关机。
方法三:使用运行窗口
步骤1:打开运行窗口
1. 按下“Win+R”组合键,打开“运行”窗口。
步骤2:输入关机命令
1. 在输入框中输入关机命令“shutdown -s -t XXXX”,其中XXXX表示多少秒后关机。
步骤3:确认执行
1. 点击“确定”按钮,此时桌面右下角会出现一个提示框,显示电脑将在何时自动关机。
注意事项
1. 确保权限:在设置定时关机时,请确保你有足够的权限来创建和修改任务计划程序。如果权限不足,可能会导致任务无法创建或执行。
2. 保存工作:在设置定时关机之前,务必保存所有未完成的工作,并关闭所有应用程序,以避免数据丢失或程序异常。
3. 网络影响:如果你的电脑连接了网络,在设置定时关机时可能会受到网络的影响。如果网络断开,定时关机任务可能会被取消。因此,建议在没有网络的情况下进行设置,以确保任务的正常执行。
4. 取消任务:如果你需要取消已经设置的定时关机任务,可以在任务计划程序中找到相应的任务,右键点击选择“删除”。这样,定时关机任务就会被取消,电脑将不会在设定的时间自动关机。
5. 调整时间:在使用任务计划程序或命令提示符设置定时关机时,可以根据需要调整关机时间。例如,在任务计划程序的触发器设置中,你可以设置具体的日期和时间;在命令提示符中,你可以通过调整“-t”后面的秒数来改变等待时间。
6. 测试设置:在设置完定时关机后,建议先进行一次测试,以确保设置正确无误。你可以在任务计划程序中查看任务的状态和日志,或者在命令提示符中观察系统提示和倒计时。如果发现问题,及时调整并重新测试。
7. 备份重要数据:尽管定时关机可以帮助我们节省电力和避免过热问题,但在实际使用中仍需谨慎。特别是在处理重要数据或执行关键任务时,务必做好数据备份和防护措施,以防止意外情况导致的数据丢失或损坏。
通过以上几种方法,你可以轻松地在Win7电脑上设置定时关机。无论是使用任务计划程序、命令提示符还是运行窗口,都能满足你的需求。在设置过程中,请务必注意以上提到的注意事项,以确保定时关机任务的正常执行和电脑的安全稳定。希望这篇文章能对你有所帮助!
- 上一篇: 打造完美瓜子脸:推荐五款绝美发型
- 下一篇: 淘宝开店指南:步骤与技巧
-
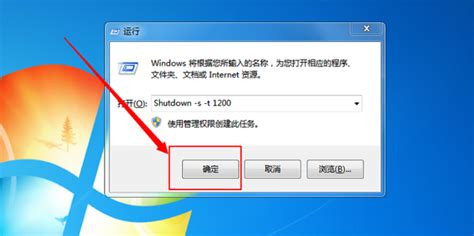 掌握技巧:在Win7系统中轻松设置电脑定时关机资讯攻略11-30
掌握技巧:在Win7系统中轻松设置电脑定时关机资讯攻略11-30 -
 掌握Win7定时关机技巧,轻松管理电脑使用时间资讯攻略02-20
掌握Win7定时关机技巧,轻松管理电脑使用时间资讯攻略02-20 -
 Win7系统定时关机与重启设置方法资讯攻略11-06
Win7系统定时关机与重启设置方法资讯攻略11-06 -
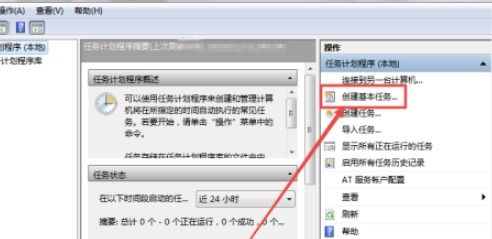 Windows 7电脑怎样设置定时自动关机?资讯攻略11-25
Windows 7电脑怎样设置定时自动关机?资讯攻略11-25 -
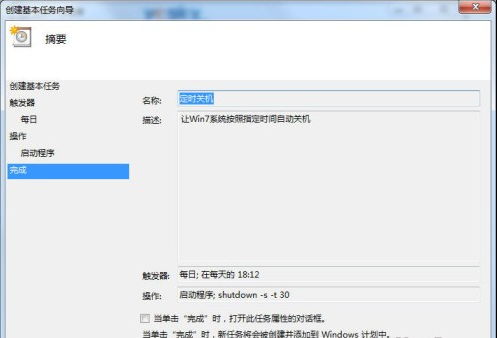 Win7电脑定时关机设置教程,轻松搞定!资讯攻略11-11
Win7电脑定时关机设置教程,轻松搞定!资讯攻略11-11 -
 Win7电脑设置定时自动关机教程资讯攻略11-30
Win7电脑设置定时自动关机教程资讯攻略11-30