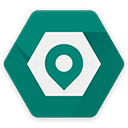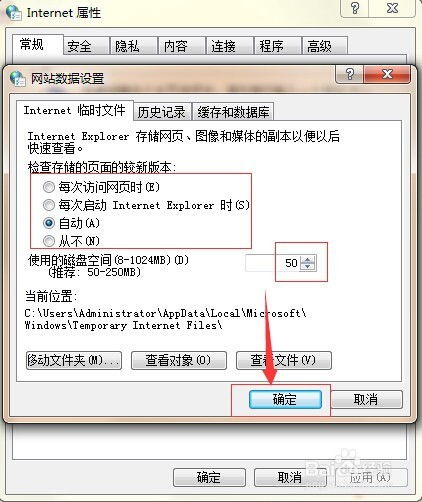怎样更改IE浏览器的缓存存储位置?
在现代互联网使用中,浏览器是访问网页的重要工具,而IE(Internet Explorer)浏览器作为微软开发的经典浏览器之一,至今仍在许多场合中被广泛使用。IE浏览器的缓存功能可以临时存储网页数据,从而加快网页加载速度,提升用户体验。然而,默认情况下,IE缓存通常存储在系统盘中,这可能导致系统盘空间被大量占用,影响电脑性能。因此,合理修改IE浏览器缓存目录,将缓存文件存储到其他驱动器或文件夹中,有助于优化系统性能,方便垃圾清理和病毒查杀。本文将详细介绍如何修改IE浏览器缓存目录,确保步骤清晰、操作简便,旨在提升用户的阅读体验和搜索引擎友好度。

首先,让我们了解如何查看当前IE缓存文件的存放目录。这是修改缓存目录前的必要步骤,以便我们了解当前的缓存存储位置。

1. 打开IE浏览器:确保IE浏览器已正确安装并运行。

2. 进入Internet选项:在IE浏览器右上角或菜单栏中找到“工具”选项,点击后选择“Internet选项”。
3. 查看缓存目录:在“Internet选项”对话框中,找到“浏览历史记录”部分,点击“设置”按钮。在弹出的“Internet临时文件和历史记录设置”对话框中,可以看到当前IE缓存文件存放的目录路径。
接下来,让我们进入修改IE缓存目录的具体步骤。我们将这些步骤细分为几个简单的操作,确保用户能够轻松完成。
1. 打开IE浏览器并进入Internet选项:与查看缓存目录的步骤相同,首先在IE浏览器中找到“工具”选项,点击后选择“Internet选项”。
2. 打开设置并找到移动文件夹选项:在“Internet选项”对话框中,找到“浏览历史记录”部分,点击“设置”按钮。在弹出的“Internet临时文件和历史记录设置”对话框中,点击“移动文件夹”按钮。
3. 选择新的缓存目录:在弹出的“浏览文件夹”对话框中,选择您希望存储IE缓存文件的新位置。建议选择一个存储空间充足且非系统盘的驱动器或文件夹,以减少对系统性能的影响。
4. 确认并重启浏览器:选择好新的缓存目录后,点击“确定”按钮。此时,可能会弹出一个提示框,要求您注销或重启浏览器以应用更改。点击“是”或“确定”,按照提示完成操作。
通过以上步骤,我们已经成功修改了IE浏览器的缓存目录。为了确保更改生效,并避免潜在的问题,我们建议在完成操作后,对IE浏览器进行重启。重启后,您可以再次进入“Internet选项”中的“浏览历史记录设置”,检查缓存目录是否已经成功更改为您所选的新位置。
此外,在修改IE缓存目录时,有几个注意事项需要用户关注:
1. 确保新目录有足够的存储空间:选择缓存目录时,请确保所选位置有足够的存储空间,以容纳可能产生的缓存文件。如果存储空间不足,可能会导致缓存文件无法写入,从而影响网页加载速度。
2. 避免频繁更改缓存目录:虽然修改缓存目录可以优化系统性能,但频繁更改可能会导致浏览器出现不稳定的情况。因此,建议用户在选择好合适的缓存目录后,尽量避免频繁更改。
3. 及时清理缓存:无论缓存目录设置在哪里,定期清理缓存文件都是必要的。这可以释放存储空间,提高系统性能,并减少垃圾文件和病毒的风险。用户可以在“Internet选项”中的“浏览历史记录设置”中,选择“删除”按钮来清理缓存文件。
4. 考虑浏览器升级:虽然IE浏览器在过去曾是主流浏览器之一,但随着技术的发展,更多功能强大、性能更优的浏览器如Chrome、Firefox等逐渐普及。如果用户发现IE浏览器无法满足其需求,可以考虑升级到这些更现代的浏览器。这些浏览器通常具有更强大的缓存管理功能,可以更好地满足用户的网页浏览需求。
综上所述,修改IE浏览器缓存目录是一项简单而有效的优化系统性能的方法。通过合理选择缓存目录,并定期进行清理和管理,用户可以提高网页加载速度,优化系统性能,并减少垃圾文件和病毒的风险。希望本文能够为用户提供清晰、简洁的修改步骤和注意事项,帮助用户更好地管理IE浏览器的缓存文件。
- 上一篇: 无U盘引导安装Win8至Win10双系统教程
- 下一篇: 轻松学会:如何打开历史记录
-
 Win10系统下IE浏览器的缓存文件夹位置在哪里?资讯攻略11-18
Win10系统下IE浏览器的缓存文件夹位置在哪里?资讯攻略11-18 -
 如何找到并清除IE缓存文件夹的位置及其文件?资讯攻略11-29
如何找到并清除IE缓存文件夹的位置及其文件?资讯攻略11-29 -
 揭秘:轻松掌握查看IE浏览器缓存文件的技巧资讯攻略12-10
揭秘:轻松掌握查看IE浏览器缓存文件的技巧资讯攻略12-10 -
 如何轻松更改手机迅雷看看的下载缓存存储位置资讯攻略01-22
如何轻松更改手机迅雷看看的下载缓存存储位置资讯攻略01-22 -
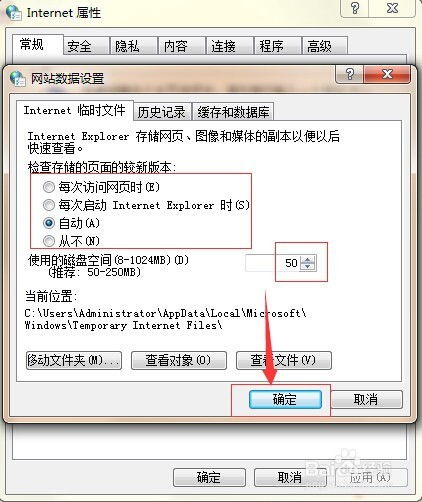 轻松学会:如何彻底清理IE浏览器的缓存资讯攻略11-27
轻松学会:如何彻底清理IE浏览器的缓存资讯攻略11-27 -
 轻松找到并打开IE浏览器缓存文件夹的位置资讯攻略11-27
轻松找到并打开IE浏览器缓存文件夹的位置资讯攻略11-27