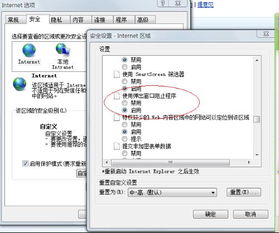电脑开机自动启动软件设置教程
在现代社会中,电脑已经成为我们日常生活和工作中不可或缺的工具。很多时候,我们希望某些软件在电脑开机时能够自动启动,以便我们能够更快地进入工作状态或享受到所需的服务。本文将详细介绍如何在不同操作系统下设置电脑开机自动启动的软件,帮助大家更好地管理自己的电脑启动项。

Windows系统下设置开机自动启动的软件
方法一:通过“启动”文件夹设置
1. 打开“启动”文件夹

在Windows系统中,每个用户都有一个专门的“启动”文件夹,用于存放开机时需要自动运行的程序快捷方式。你可以通过以下步骤打开该文件夹:
按`Win + R`键打开“运行”对话框。
输入`shell:startup`,然后按回车键。
这将打开当前用户的“启动”文件夹。如果你需要以管理员身份运行某些程序,可以导航到`C:\ProgramData\Microsoft\Windows\Start Menu\Programs\StartUp`,这是所有用户共有的“启动”文件夹。
2. 添加程序快捷方式
将你想要开机自动启动的软件的快捷方式(.lnk文件)拖动到这个“启动”文件夹中,或者在这个文件夹中创建一个新的快捷方式指向你的软件。
方法二:通过任务计划程序设置
1. 打开任务计划程序
按`Win + S`键打开搜索框,输入“任务计划程序”并选择相应的搜索结果打开。
2. 创建基本任务
在任务计划程序的右侧操作栏中,点击“创建基本任务”。
3. 设置任务名称和描述
输入任务的名称和描述,然后点击“下一步”。
4. 设置触发器
选择“当计算机启动时”作为触发器,然后点击“下一步”。
5. 设置操作
选择“启动程序”,然后点击“下一步”。
6. 添加程序
点击“浏览”按钮找到你想要开机自动启动的软件的可执行文件(.exe),然后点击“打开”。确保路径正确无误,然后点击“下一步”。
7. 完成任务
查看任务摘要,确保所有设置都正确无误,然后点击“完成”。
方法三:通过注册表设置(高级用户)
请注意,直接修改注册表有一定的风险,可能导致系统不稳定或无法启动。如果不熟悉注册表操作,请务必谨慎。
1. 打开注册表编辑器
按`Win + R`键打开“运行”对话框,输入`regedit`,然后按回车键。
2. 导航到启动项位置
在注册表编辑器中,导航到以下路径之一:
对于当前用户:`HKEY_CURRENT_USER\Software\Microsoft\Windows\CurrentVersion\Run`
对于所有用户:`HKEY_LOCAL_MACHINE\SOFTWARE\Microsoft\Windows\CurrentVersion\Run`
3. 添加新的字符串值
在右侧窗格中,右键点击空白处,选择“新建” > “字符串值”。
4. 设置键值
为你的新字符串值命名(这将是启动项的名称),然后双击它,在“数值数据”字段中输入你想要开机自动启动的软件的可执行文件(.exe)的完整路径。
5. 保存并关闭注册表编辑器
确保所有更改都已保存,然后关闭注册表编辑器。
macOS系统下设置开机自动启动的软件
方法一:通过“登录项”设置
1. 打开系统偏好设置
点击屏幕左上角的苹果图标,选择“系统偏好设置”。
2. 打开“用户与群组”
在系统偏好设置窗口中,找到并点击“用户与群组”。
3. 选择当前用户
点击左下角的锁图标以解锁设置,然后输入你的管理员密码。
4. 管理登录项
选择当前用户,切换到“登录项”选项卡。在这里,你可以看到当前设置为开机自动启动的应用程序列表。
5. 添加或移除登录项
点击左下角的“+”按钮添加新的登录项,或者选中不需要的登录项后点击“-”按钮移除。
方法二:通过“Launch Agents”和“Launch Daemons”设置(高级用户)
1. 创建plist文件
你需要创建一个属性列表(plist)文件来定义你的启动项。你可以使用文本编辑器(如TextEdit)或专门的plist编辑器来创建这个文件。
2. 编写plist文件
在plist文件中,你需要指定启动项的标识符、可执行文件路径、启动条件等。这是一个简单的plist文件示例:
```xml
<?xml version="1.0" encoding="UTF-8"?>
Label
com.example.startup
ProgramArguments
/Applications/YourApp.app/Contents/MacOS/YourApp
RunAtLoad
```
请将`com.example.startup`替换为你的启动项的唯一标识符,将`/Applications/YourApp.app/Contents/MacOS/YourApp`替换为你的软件的可执行文件路径。
3. 保存plist文件
将plist文件保存到以下位置之一:
`~/Library/LaunchAgents/`:仅对当前用户生效。
`/Library/LaunchAgents/`:对所有用户生效(需要管理员权限)。
`/Library/LaunchDaemons/`:在系统启动时运行,对所有用户生效(需要管理员权限)。
4. 加载和启动plist文件
打开“终端”,使用以下命令加载你的plist文件:
```bash
launchctl load -w /path/to/your/plist/file.plist
```
如果你想要立即启动该程序,可以使用以下命令:
```bash
launchctl start com.example.startup
```
Linux系统下设置开机自动启动的软件
方法一:通过系统服务管理器(如systemd)设置
1. 创建服务单元文件
你需要创建一个新的服务单元文件(.service),通常放在`/etc/systemd/system/`目录下。以下是一个简单的服务单元文件示例:
```ini
[Unit]
Description=My Startup Service
After=network.target
[Service]
ExecStart=/path/to/your/executable
Restart=always
[Install]
WantedBy=multi-user.target
```
请将`/path/to/your/executable`替换为你的软件的可执行文件路径。
2. 启用和启动服务
使用以下命令启用并启动你的服务:
```bash
sudo systemctl enable your-service-name.service
sudo systemctl start your-service-name.service
```
请将`your-service-name.service`替换为你的服务单元文件的名称。
方法二:通过crontab的@reboot选项设置
1. 编辑当前用户的crontab文件
使用以下命令编辑当前用户的crontab文件:
```bash
crontab -e
```
2. 添加@reboot任务
在crontab文件中添加一行,使用@reboot选项指定你的软件在开机时自动启动:
```bash
@reboot /path/to/your/executable
```
请将`/path/to/your/executable`替换为你的软件的可执行文件路径。
3. 保存并退出crontab编辑器
根据你所使用的编辑器,保存更改并退出。
通过以上方法,你可以在不同的操作系统下设置电脑开机自动启动的软件。无论是Windows、macOS还是Linux,都有多种途径来实现这一目标。选择最适合你的方法和步骤,确保你的软件在开机时能够顺利运行。
- 上一篇: 如何处理夫妻关系才是正确的?
- 下一篇: 轻松学会:新毒霸WiFi共享使用教程
-
 电脑开机自动拨号上网,轻松设置教程来啦!资讯攻略03-09
电脑开机自动拨号上网,轻松设置教程来啦!资讯攻略03-09 -
 电脑宽带自动连接设置教程资讯攻略11-11
电脑宽带自动连接设置教程资讯攻略11-11 -
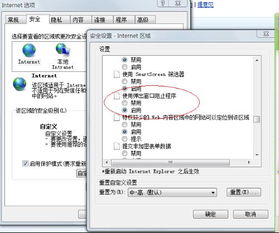 如何解决电脑开机自动弹出网页的问题?资讯攻略02-07
如何解决电脑开机自动弹出网页的问题?资讯攻略02-07 -
 电脑定时开机:轻松实现自动化启动资讯攻略11-07
电脑定时开机:轻松实现自动化启动资讯攻略11-07 -
 电脑启动项优化:让开机速度飞起来!资讯攻略11-23
电脑启动项优化:让开机速度飞起来!资讯攻略11-23 -
 轻松提升电脑启动速度:优化开机启动项目指南资讯攻略11-11
轻松提升电脑启动速度:优化开机启动项目指南资讯攻略11-11