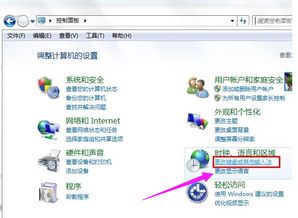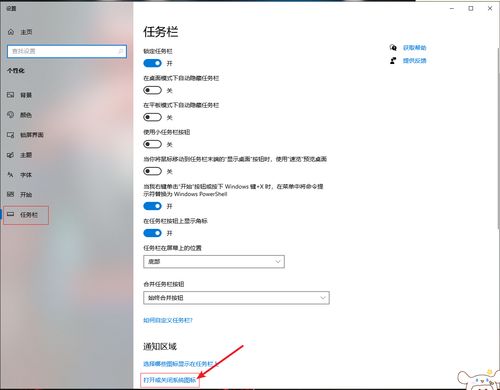快速找回消失的语言栏,方法大揭秘!
在这个数字化时代,电脑已成为我们工作、学习和娱乐不可或缺的工具。而在使用电脑的过程中,你是否遇到过这样一个令人头疼的问题:原本方便切换输入法、管理语言设置的“语言栏”,突然间不翼而飞了?这不仅影响了我们的打字效率,还可能让一些多语言环境的用户感到手足无措。别担心,今天我们就来一场“语言栏失踪案”的大侦探之旅,一步步揭开迷雾,找回那个消失的语言栏!

一、初探:语言栏失踪的几种可能
首先,我们需要了解语言栏消失的几个常见原因。这不仅能帮助我们对症下药,还能在未来的使用中多加注意,避免类似情况的再次发生。

1. 系统设置变动:有时候,在调整系统外观、优化性能或进行其他设置更改时,可能会不小心影响到语言栏的显示状态。

2. 软件冲突:安装了新的软件或更新后,某些程序可能与语言栏产生冲突,导致其无法正常显示。

3. 病毒或恶意软件:虽然较为少见,但也不能排除病毒或恶意软件对系统组件的破坏,包括语言栏。
4. 注册表问题:注册表是Windows系统的核心数据库,负责存储系统和应用程序的配置信息。错误的注册表修改可能导致语言栏无法正常工作。
二、行动:五步找回失踪的语言栏
了解了失踪原因后,接下来就是最激动人心的找回行动了!我们将采取五步走战略,逐一排查并解决问题。
第一步:检查任务栏设置
很多时候,语言栏的消失只是因为它被隐藏在了任务栏的某个角落或者被禁用了。
右键点击任务栏空白处,选择“任务栏设置”。
在弹出的窗口中,滚动到“通知区域”部分,点击“选择哪些图标显示在任务栏上”。
找到“输入指示器”(或类似名称),确保其开关处于打开状态。
第二步:通过控制面板恢复
如果第一步未能解决问题,我们可以尝试通过控制面板来找回语言栏。
打开控制面板(可以通过开始菜单搜索或运行窗口输入`control`打开)。
选择“时钟、语言和区域”->“区域和语言”。
在“键盘和语言”选项卡下,点击“更改键盘”按钮。
在弹出的“文本服务和输入语言”窗口中,切换到“语言栏”选项卡。
确保“停靠于任务栏”或“悬浮于桌面上”的选项被选中,并尝试勾选不同的显示选项以查看效果。
第三步:运行语言栏修复工具
Windows系统自带了一些修复工具,可以帮助我们解决语言栏不显示的问题。
打开运行窗口(按下`Win + R`键),输入`ctfmon.exe`并按回车。
这将启动语言栏进程,如果之前是因为进程未运行而导致的语言栏消失,此时应该能够恢复正常显示。
第四步:检查并修复注册表
如果以上方法都未能奏效,那么可能是注册表出了问题。请注意,直接修改注册表有一定风险,建议在进行前备份注册表。
打开注册表编辑器(按下`Win + R`键,输入`regedit`并按回车)。
导航到以下路径:`HKEY_CURRENT_USER\Software\Microsoft\Windows\CurrentVersion\Run`。
在右侧窗口中,查找名为`ctfmon.exe`的项。如果不存在,可以右键点击空白处选择“新建”->“字符串值”,命名为`ctfmon.exe`,并将其值设置为`C:\Windows\System32\ctfmon.exe`(注意路径可能与系统安装位置有关)。
重启计算机,查看语言栏是否恢复。
第五步:考虑系统还原或重装
如果上述所有方法都未能解决问题,且你怀疑可能是系统更新或软件安装导致的严重冲突,那么可以考虑使用系统还原功能回到一个之前的状态,或者考虑重装操作系统(作为最后的手段)。
三、预防:让语言栏不再失踪
解决了问题之后,更重要的是如何防止它再次发生。以下几点建议或许能帮到你:
定期更新系统和软件:确保你的操作系统和所有软件都是最新版本,以减少因兼容性问题导致的语言栏消失。
谨慎安装新软件:在安装新软件时,仔细阅读软件说明,避免安装可能与系统组件产生冲突的程序。
备份注册表:在进行任何涉及注册表的修改前,务必先备份注册表,以便在出现问题时能够快速恢复。
使用可靠的杀毒软件:定期扫描系统,确保没有病毒或恶意软件对系统组件造成破坏。
四、结语:找回语言栏,重拾便捷
经过一番努力,我们终于找回了那个失踪的语言栏。虽然过程中可能会遇到一些挑战,但正是这些挑战让我们更加熟悉了自己的电脑,也学会了如何在遇到问题时冷静分析、逐一排查。希望这篇文章能够帮助到遇到同样问题的你,让你的电脑生活更加便捷高效。
- 上一篇: 如何在PE环境下安装64位Windows 8?
- 下一篇: 轻松掌握:网络宽带测速的全面指南
-
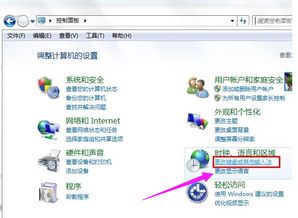 电脑语言栏失踪?快速找回秘籍!资讯攻略02-07
电脑语言栏失踪?快速找回秘籍!资讯攻略02-07 -
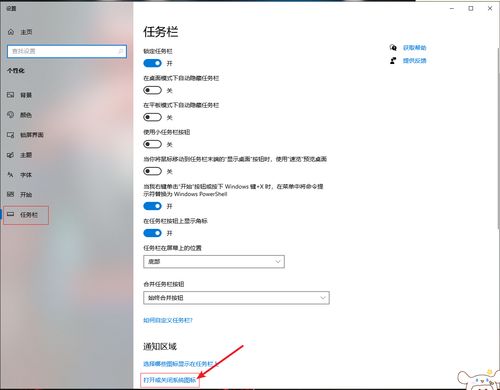 Windows 10语言栏失踪?快速找回秘籍!资讯攻略12-04
Windows 10语言栏失踪?快速找回秘籍!资讯攻略12-04 -
 如何找回消失的语言栏并轻松设置键盘输入?资讯攻略03-05
如何找回消失的语言栏并轻松设置键盘输入?资讯攻略03-05 -
 轻松找回Win10系统消失的语言栏,一键恢复教程!资讯攻略11-24
轻松找回Win10系统消失的语言栏,一键恢复教程!资讯攻略11-24 -
 语言栏失踪?别担心,这里有解决妙招!资讯攻略11-09
语言栏失踪?别担心,这里有解决妙招!资讯攻略11-09 -
 电脑任务栏消失了?快速找回方法!资讯攻略11-13
电脑任务栏消失了?快速找回方法!资讯攻略11-13