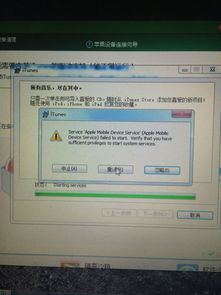如何在PE环境下安装64位Windows 8?
PE安装64位Win8的详细步骤

在计算机系统出现问题,无法正常启动时,重新安装系统通常是最有效的解决方案。对于64位的Windows 8(Win8)系统,如果硬盘安装方法不适用,利用PE(Windows Preinstallation Environment,Windows预安装环境)通过U盘安装则成为了一个很好的选择。本文将详细介绍如何通过PE安装64位Win8系统。

一、准备工作
1. 下载Win8系统镜像

首先,你需要前往官方网站或可靠的下载站点下载64位的Windows 8系统镜像文件。推荐前往MSDN I Tell You网站(http://msdn.itellyou.cn/),左侧选择操作系统-Windows 8-中文/简体-64位,下载对应的ISO镜像文件,并将其保存到非系统盘(如D盘或E盘)的根目录下,防止在安装过程中误删。

2. 准备U盘

准备一个至少4GB容量的U盘,用于制作PE启动盘。在制作前,请备份U盘中的私人文件,因为制作过程会格式化U盘。
3. 下载并安装PE制作工具
从互联网下载一款PE制作工具,如通用PE 5.0或老毛桃PE等。按照提示将PE安装到U盘中。这一步会格式化U盘,因此请确保已备份好重要数据。
二、制作PE启动U盘
1. 插入U盘
将准备好的U盘插入电脑的USB接口。
2. 运行PE制作工具
双击运行下载好的PE制作工具(如通用PE 5.0),按照提示进行安装。
3. 完成制作
根据提示完成PE启动U盘的制作。制作成功后,不要立即拔出U盘,重启电脑并进入BIOS设置。
三、设置BIOS,U盘启动
1. 进入BIOS
重启电脑,并在启动时按下对应的快捷键(如F2、F10、Del等,具体取决于你的主板型号)进入BIOS设置界面。
2. 设置U盘为第一启动项
在BIOS设置界面中,找到“Boot”或“Startup”选项,将U盘设置为第一启动项。具体设置方法因主板而异,可参考主板说明书或在线教程。
3. 保存并退出
设置完成后,保存BIOS设置并退出,电脑将重启并从U盘启动。
四、进入PE系统,安装Win8
1. 进入PE系统
重启电脑后,屏幕上会显示U盘启动的选项菜单。使用键盘上的方向键选择“运行PE系统”或类似选项,并回车确认。
2. 打开PE装机工具
进入PE系统后,双击桌面上的“PE装机工具”或类似名称的程序。
3. 加载Win8系统镜像
在PE装机工具中,点击“浏览”按钮,找到并加载保存在U盘中的Win8系统镜像文件(通常为ISO格式)。
4. 选择安装分区
在磁盘分区列表中,选择C盘作为系统安装分区。确保C盘中的数据已备份,因为安装过程会格式化C盘。
5. 开始安装
确认安装设置无误后,点击“确定”或“开始安装”按钮。程序将开始释放系统镜像文件到C盘,并自动进行安装。
6. 重启电脑
系统镜像文件释放完成后,程序会提示重启电脑以完成后续安装。点击“是”或“确定”按钮重启电脑。
五、完成Win8系统安装
1. 自动安装
重启电脑后,系统会自动进入Win8的安装阶段。根据屏幕提示,进行一系列设置,如选择语言、时区、输入法等。
2. 输入安装密钥
如果是零售版Win8,需要输入安装密钥才能继续安装。密钥可以在网上查询获得。如果是VOL版或企业版,可以选择跳过安装密钥。
3. 设置账户
根据提示设置计算机本地账户和主题信息。如果安装的是Win8企业版,还需要登录Microsoft账户。
4. 完成安装
安装完成后,进入Win8的Metro界面。按下Win+D键可以切换到传统桌面。在桌面上,你可以右键点击空白处,选择“个性化”,然后更改桌面图标,添加计算机、用户文件夹等。
六、后续操作
1. 安装驱动程序
安装完Win8系统后,需要安装主板驱动、显卡驱动、声卡驱动等必要的硬件驱动程序。这些驱动程序可以从主板和硬件制造商的官方网站下载。
2. 安装常用软件
根据自己的需求
- 上一篇: 轻松学会插花包装!绑扎式蝴蝶结编法大揭秘
- 下一篇: 快速找回消失的语言栏,方法大揭秘!
-
 Windows 10 PE深度定制:完美集成搜狗拼音输入法指南资讯攻略12-11
Windows 10 PE深度定制:完美集成搜狗拼音输入法指南资讯攻略12-11 -
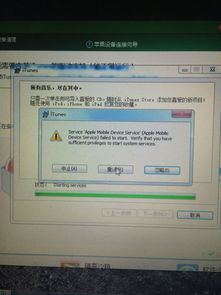 轻松上手:Windows 64位系统下iTunes安装的详细图解教程资讯攻略11-26
轻松上手:Windows 64位系统下iTunes安装的详细图解教程资讯攻略11-26 -
 Windows 8预览版轻松安装指南资讯攻略02-23
Windows 8预览版轻松安装指南资讯攻略02-23 -
 轻松掌握:Windows 8系统安装全攻略资讯攻略12-03
轻松掌握:Windows 8系统安装全攻略资讯攻略12-03 -
 在虚拟机环境中部署原版Windows XP 64位操作系统资讯攻略11-24
在虚拟机环境中部署原版Windows XP 64位操作系统资讯攻略11-24 -
 Windows 7 64位系统下IE10中文版官方最新下载图文指南资讯攻略01-16
Windows 7 64位系统下IE10中文版官方最新下载图文指南资讯攻略01-16