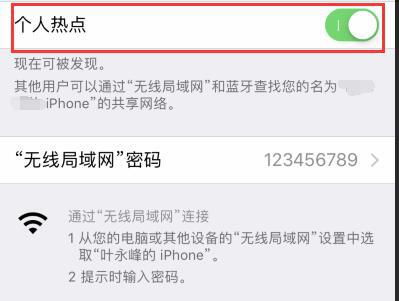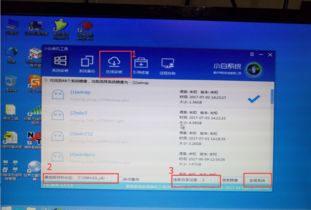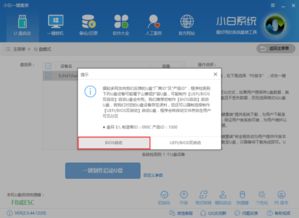如何用移动硬盘给电脑安装系统?
如何用移动硬盘安装电脑系统

在科技日新月异的今天,重装系统已不再是让人头疼的问题。传统的光盘安装系统方式逐渐淡出人们的视线,取而代之的是更加便捷、灵活的U盘和移动硬盘安装系统方法。其中,由于移动硬盘具有容量大、传输速度快等优势,越来越多的用户选择使用移动硬盘来安装电脑系统。下面,我们就来详细讲解一下如何用移动硬盘安装电脑系统。

一、准备工作
1. 硬件准备
移动硬盘:选择一个存储容量足够(至少8GB以上)的移动硬盘,并确保其读写速度较快,以加快系统安装过程。

电脑:一台能够正常启动并进入BIOS或UEFI设置的电脑,用于制作启动盘和进行系统安装。

数据线:用于连接移动硬盘和电脑的USB数据线。
2. 软件准备
操作系统镜像文件:从官方网站或可靠来源下载需要安装的操作系统镜像文件(如Windows 10、Windows 11等),通常是一个ISO格式的文件。
系统安装辅助工具:如Rufus、UltraISO等软件,用于将ISO镜像文件写入移动硬盘,使其具备启动功能。
二、制作移动硬盘启动盘
1. 选择并下载工具
推荐使用Rufus这款开源工具,因为它操作简便且兼容性好。从Rufus官方网站下载并安装最新版本的Rufus。
2. 连接移动硬盘
将准备好的移动硬盘通过USB数据线连接到电脑上,并确保系统能够识别到该移动硬盘。
3. 打开Rufus并设置参数
启动Rufus软件。
在“设备”下拉菜单中选择正确的移动硬盘。
在“引导类型选择”中,根据需要选择BIOS或UEFI(如果你的电脑支持UEFI启动,建议选择UEFI,以获得更好的兼容性和性能)。
在“分区方案和目标系统类型”中,选择与目标操作系统相匹配的选项(如MBR分区方案用于BIOS启动,GPT分区方案用于UEFI启动)。
在“镜像文件”按钮旁,点击“选择”并找到之前下载的操作系统镜像文件。
确保其他设置保持默认或根据需要进行微调(如设置卷标、添加额外驱动程序等)。
4. 开始写入镜像
点击Rufus界面下方的“开始”按钮,软件将开始将ISO镜像文件写入移动硬盘。此过程可能需要一段时间,请耐心等待。
5. 完成并检查
写入完成后,Rufus会提示制作成功。此时,可以断开移动硬盘与电脑的连接,并进行下一步操作。
三、设置电脑BIOS/UEFI以从移动硬盘启动
1. 重启电脑并进入BIOS/UEFI设置
重启电脑后,在启动过程中按下相应的按键(通常是Del键、F2键、F10键或Esc键等,具体取决于电脑品牌和型号)进入BIOS/UEFI设置界面。
2. 更改启动顺序
在BIOS/UEFI设置界面中,找到“启动顺序”或“Boot Order”等选项,并将移动硬盘设置为第一启动项。
3. 保存并退出
完成设置后,保存更改并退出BIOS/UEFI设置界面。此时,电脑将尝试从移动硬盘启动。
四、使用移动硬盘安装操作系统
1. 进入操作系统安装界面
如果一切顺利,电脑将从移动硬盘启动并进入操作系统安装界面。此时,按照屏幕提示进行操作即可。
2. 选择安装语言和版本
在安装界面上,选择需要安装的操作系统的语言和版本。
3. 接受许可条款
仔细阅读并接受操作系统的许可条款。
4. 选择安装类型
选择“自定义:仅安装Windows(高级)”选项,以便自行选择安装分区和进行其他高级设置。
5. 分区和格式化硬盘
在分区界面上,可以看到电脑上的所有硬盘和分区。此时,可以对目标硬盘进行分区和格式化操作(注意:此操作将删除硬盘上的所有数据,请务必提前备份)。
如果目标硬盘已经分区且符合要求,可以直接选择相应的分区进行安装。
如果需要创建新的分区,可以右键点击目标硬盘并选择“新建”选项,然后按照提示设置分区大小、分配盘符等参数。
完成分区设置后,选择目标分区并点击“下一步”开始安装操作系统。
6. 等待安装完成
操作系统安装过程可能需要一段时间,请耐心等待。在安装过程中,电脑可能会多次重启,这是正常现象。
7. 设置操作系统
安装完成后,进入操作系统设置界面,按照提示设置用户名、密码、时区等参数。此外,还可以根据需要安装驱动程序、更新系统补丁和安装常用软件等。
五、注意事项
1. 备份数据:在制作移动硬盘启动盘
- 上一篇: 轻松学会!花束包装技巧视频教程
- 下一篇: 打针小游戏怎么玩?
-
 如何用豌豆荚电脑版给手机安装应用程序?资讯攻略11-11
如何用豌豆荚电脑版给手机安装应用程序?资讯攻略11-11 -
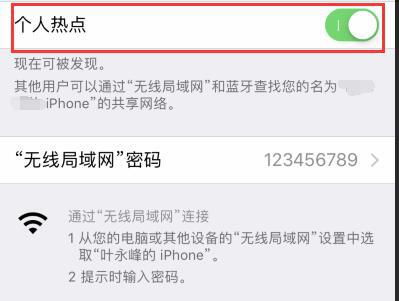 如何用iPhone8通过USB给电脑上网?资讯攻略11-29
如何用iPhone8通过USB给电脑上网?资讯攻略11-29 -
 如何用U启动U盘安装电脑公司Ghost XP SP3系统?资讯攻略11-30
如何用U启动U盘安装电脑公司Ghost XP SP3系统?资讯攻略11-30 -
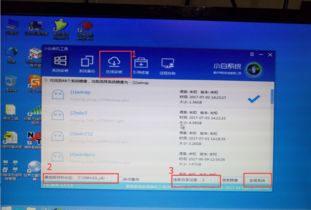 轻松指南:如何用U盘一键重装电脑系统资讯攻略02-02
轻松指南:如何用U盘一键重装电脑系统资讯攻略02-02 -
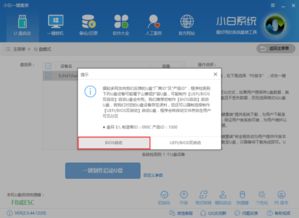 轻松指南:如何用U盘安装Windows XP系统资讯攻略12-03
轻松指南:如何用U盘安装Windows XP系统资讯攻略12-03 -
 如何用电脑管家加速QQ等级提升?资讯攻略12-09
如何用电脑管家加速QQ等级提升?资讯攻略12-09