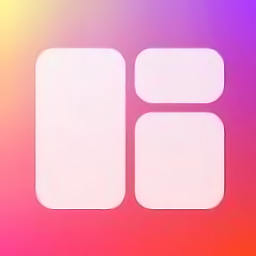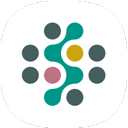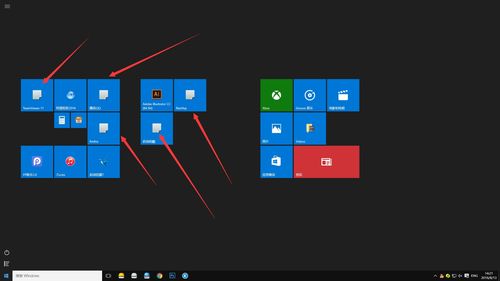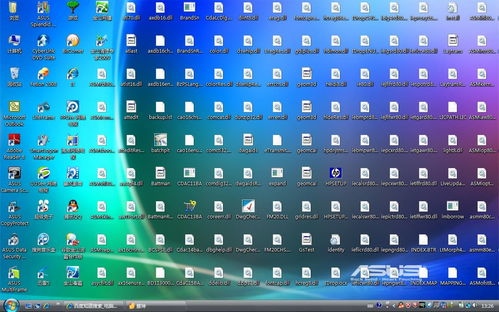Windows 7桌面图标不显示怎么办?
当您使用Windows 7系统时,突然发现桌面上的图标不见了,这可能会让您感到困惑和不知所措。不过,别担心,这种问题通常可以通过几种简单的方法来解决。本文将详细介绍Win7桌面图标不见了的各种原因以及相应的解决方法,帮助您快速恢复桌面图标,让您的电脑恢复正常使用。
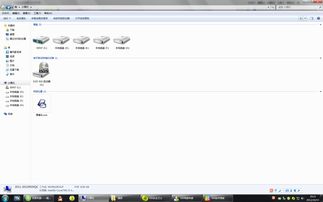
常见原因分析
1. 图标缓存损坏:
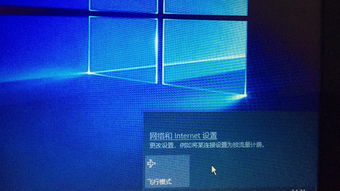
Windows 7会将桌面图标的显示信息缓存起来,以加快显示速度。如果图标缓存文件损坏,可能会导致桌面图标无法正常显示。

2. 桌面图标设置被修改:
有时,用户或某些软件可能会不小心修改了桌面图标的显示设置,导致图标被隐藏。
3. 系统文件损坏:
系统文件的损坏也可能导致桌面图标无法显示。这种情况通常是由于病毒感染或不当操作引起的。
4. 显示驱动程序问题:
显示驱动程序是操作系统与显示硬件之间的桥梁。如果显示驱动程序出现问题,可能会导致图像显示异常,包括桌面图标无法显示。特别是在更新或更换显示驱动程序后,可能会出现这种情况。
解决方法
方法一:通过“查看”选项恢复图标
这是最简单且常见的方法,只需几步操作即可恢复桌面图标。
1. 右键单击桌面空白处:
在电脑桌面的空白处点击鼠标右键。
2. 选择“查看”:
在弹出的右键菜单中选择“查看”。
3. 勾选“显示桌面图标”:
在“查看”菜单中,确保“显示桌面图标”选项被勾选。如果没有勾选,请将其勾选上。
4. 应用更改:
点击“确定”或“应用”,桌面图标应该会立即显示出来。
方法二:使用任务管理器重启“explorer.exe”进程
如果上述方法无效,您可以尝试通过任务管理器重启桌面进程“explorer.exe”。
1. 打开任务管理器:
按住“Ctrl”和“Shift”键,然后同时按下“Esc”键以打开任务管理器。
2. 结束“explorer.exe”进程:
在任务管理器中,找到“explorer.exe”进程并右键点击它,选择“结束进程”。
3. 重启“explorer.exe”进程:
点击任务管理器的“文件”菜单,选择“新任务(运行)”,然后在打开的对话框中输入“explorer.exe”并按下回车键。桌面图标应该会重新显示出来。
方法三:通过个性化设置恢复图标
如果桌面图标仍未恢复,您可以尝试通过个性化设置来恢复。
1. 右键单击桌面空白处:
在电脑桌面的空白处点击鼠标右键。
2. 选择“个性化”:
在弹出的右键菜单中选择“个性化”。
3. 更改桌面图标:
在个性化窗口中,点击左侧菜单中的“更改桌面图标”选项。
4. 选择并应用图标:
在弹出的对话框中,选择需要恢复的图标,然后点击“应用”和“确定”按钮。桌面图标应该会重新显示出来。
方法四:通过组策略管理器恢复图标
有时,桌面图标的隐藏可能是由于组策略设置引起的。您可以通过组策略管理器来恢复图标。
1. 打开运行窗口:
同时按住“Windows”键和“R”键,调出运行窗口。
2. 输入“gpedit.msc”:
在运行窗口中输入“gpedit.msc”,然后点击“确定”进入本地组策略管理器。
3. 修改组策略设置:
在组策略管理器中,依次选择“用户配置”、“管理模板”、“桌面”、“禁用active desktop”,然后将其策略设置更改为“未配置”。
4. 应用更改:
点击确定,然后返回到桌面查看图标是否恢复。
方法五:修复系统文件和显示驱动程序
如果以上方法都无效,您可以尝试修复系统文件和显示驱动程序。
1. 修复系统文件:
打开“命令提示符”(以管理员身份运行),输入“sfc /scannow”命令并按回车。等待系统文件检查和修复完成,然后重启电脑。
2. 更新或回滚显示驱动程序:
打开“设备管理器”,找到“显示适配器”,右键点击显示适配器,选择“更新驱动程序”或“回滚驱动程序”。按照提示完成操作,然后重启电脑。
方法六:使用第三方软件进行修复
如果您不熟悉以上操作,可以使用一些第三方软件来进行一键修复。
1. 打开第三方软件:
例如,您可以打开百度电脑专家,在搜索框内输入“桌面图标不见了”,然后点击“立即修复”按钮。
2. 等待修复完成:
按照软件的提示进行修复,修复完成后重启电脑,桌面
- 上一篇: 解锁时尚密码:围巾多样系法图解大全
- 下一篇: 轻松学会制作起泡胶,DIY创意无限!
-
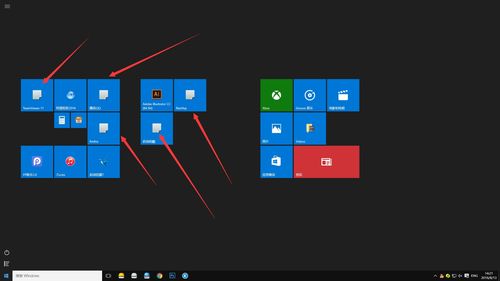 如何在Win 7上显示桌面图标资讯攻略11-21
如何在Win 7上显示桌面图标资讯攻略11-21 -
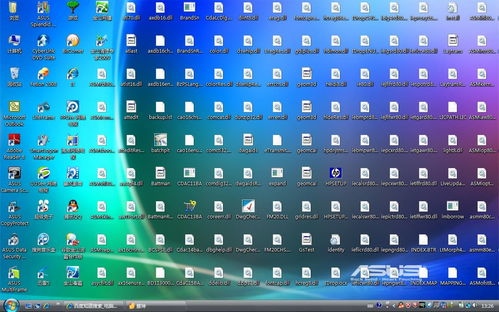 电脑开机后桌面图标显示慢怎么办?资讯攻略12-04
电脑开机后桌面图标显示慢怎么办?资讯攻略12-04 -
 揭秘!Win7系统中轻松打开设备管理器的绝妙方法资讯攻略11-15
揭秘!Win7系统中轻松打开设备管理器的绝妙方法资讯攻略11-15 -
 任务栏“显示桌面”图标失踪?快速找回秘籍!资讯攻略12-12
任务栏“显示桌面”图标失踪?快速找回秘籍!资讯攻略12-12 -
 如何解决win10和win8.1桌面快捷方式图标异常问题?资讯攻略12-02
如何解决win10和win8.1桌面快捷方式图标异常问题?资讯攻略12-02 -
 Win7连接不可用怎么办?资讯攻略03-15
Win7连接不可用怎么办?资讯攻略03-15