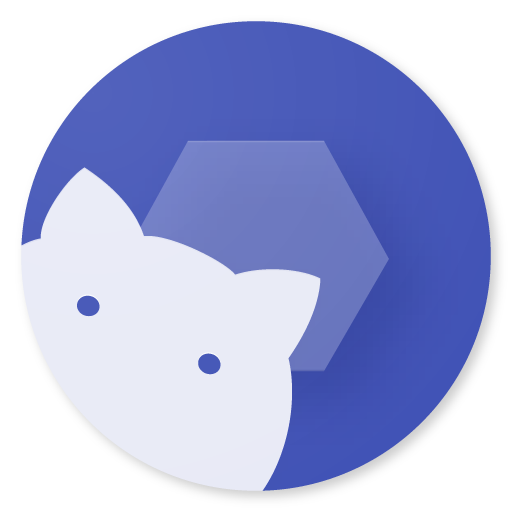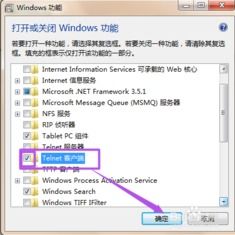揭秘!在Win7系统中轻松打开运行命令的多种高效技巧
在现代科技快速发展的时代,Windows 7系统作为微软的经典之作,至今仍被众多用户所喜爱和使用。在日常的电脑操作中,打开运行命令(Run Command)是一个极为常见的需求,它能够帮助我们快速启动程序、打开文件夹或执行各种系统命令。对于熟悉电脑操作的用户来说,掌握多种打开运行命令的方法无疑会大大提高工作效率。今天,就让我们一起深入探讨并学习Win7系统中打开运行命令的几种高效方法,让你的电脑使用更加得心应手!

首先,我们不得不提的是最为传统的快捷键方式。在Windows 7系统中,最简单直接的方法便是通过快捷键“Win + R”来打开运行命令窗口。这里的“Win”键指的是键盘左下角带有Windows标志的键,与“R”键同时按下,便会立即弹出运行窗口。无论是启动应用程序、打开控制面板,还是执行系统命令,只需在输入框中输入相应的命令或路径,按下回车键即可快速完成。这种方法的优势在于其便捷性和高效性,无需通过繁琐的鼠标操作,即可一键直达目标。

除了快捷键之外,我们还可以利用Win7系统的开始菜单来打开运行命令。在开始菜单的搜索框中输入“运行”或“run”,系统会立即识别并显示出运行命令的快捷方式。点击该快捷方式,同样可以打开运行窗口。虽然这种方法相比快捷键稍显繁琐,但对于不习惯使用快捷键的用户来说,却是一个不错的选择。此外,通过开始菜单搜索运行命令,还能在一定程度上帮助用户熟悉系统的各项功能,提升对Windows 7系统的掌握程度。

接下来,我们要介绍的是一种更为隐蔽但同样实用的方法——通过命令提示符打开运行命令。在Windows 7系统中,命令提示符(CMD)是一个功能强大的工具,它允许用户通过命令行方式执行各种系统操作。要打开命令提示符,可以通过快捷键“Win + R”输入“cmd”并按回车,或者在开始菜单的搜索框中输入“cmd”并回车。在命令提示符窗口中,用户只需输入“start run”命令,即可打开运行窗口。这种方法虽然相对复杂一些,但对于熟悉命令行操作的用户来说,却能够更加灵活地控制和管理系统资源。

除了以上几种方法外,Win7系统还为用户提供了通过任务管理器打开运行命令的选项。任务管理器是一个用于监控和管理系统运行状态的工具,它能够帮助用户查看和管理正在运行的程序、进程以及系统资源的使用情况。要打开任务管理器,可以通过快捷键“Ctrl + Shift + Esc”或右键点击任务栏并选择“启动任务管理器”。在任务管理器中,点击“文件”菜单下的“新建任务(运行…)”选项,即可打开运行窗口。这种方法在系统出现异常情况或需要强制结束某个进程时尤为有用。
此外,我们还可以通过Win7系统的快捷方式属性来设置运行命令。右键点击桌面或开始菜单中的某个快捷方式,选择“属性”选项。在打开的属性窗口中,找到“快捷方式”选项卡下的“目标”字段。在这里,用户可以手动输入或修改快捷方式的运行命令。例如,将目标字段修改为“C:\Windows\System32\cmd.exe /c start run”,则双击该快捷方式即可直接打开运行窗口。这种方法虽然相对复杂一些,但对于需要频繁使用特定运行命令的用户来说,却能够大大提高工作效率。
值得一提的是,Win7系统还为用户提供了通过键盘快捷方式自定义打开运行命令的选项。通过修改注册表或使用第三方软件,用户可以为自己常用的运行命令设置自定义的快捷键。例如,将某个运行命令与“Ctrl + Alt + R”组合键关联起来,则只需按下该组合键即可快速打开运行窗口并执行相应的命令。这种方法虽然需要一定的技术基础,但对于追求极致操作效率的用户来说,却是一个值得尝试的选择。
综上所述,Windows 7系统中打开运行命令的方法多种多样,每种方法都有其独特的优势和适用场景。无论你是电脑新手还是资深用户,掌握这些高效方法都将有助于提升你的工作效率和电脑使用体验。当然,除了以上介绍的几种方法外,可能还有其他未被发掘的巧妙方式等待你去发现。在探索和实践的过程中,不妨结合自己的实际需求和操作习惯,选择最适合自己的方法来打开运行命令吧!相信随着你对Windows 7系统的深入了解和使用经验的积累,你的电脑操作技能一定会得到质的飞跃。
- 上一篇: 路由器IP地址设置教程
- 下一篇: S4赛季LOL虚空之眼最强辅助天赋加点攻略图
-
 如何在Win7系统中使用CMD命令强制结束进程?资讯攻略11-19
如何在Win7系统中使用CMD命令强制结束进程?资讯攻略11-19 -
 轻松学会!三种快速打开Win7系统运行的妙招资讯攻略02-03
轻松学会!三种快速打开Win7系统运行的妙招资讯攻略02-03 -
 轻松学会:如何打开Win7的“运行”功能,解决找不到“运行”的烦恼资讯攻略11-15
轻松学会:如何打开Win7的“运行”功能,解决找不到“运行”的烦恼资讯攻略11-15 -
 轻松解决Win7系统CMD中文乱码问题资讯攻略11-15
轻松解决Win7系统CMD中文乱码问题资讯攻略11-15 -
 如何在Win7系统中用三种方法打开运行窗口?资讯攻略11-15
如何在Win7系统中用三种方法打开运行窗口?资讯攻略11-15 -
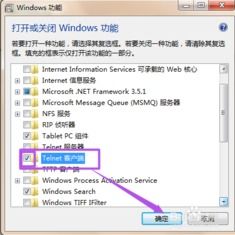 轻松解锁Win7的Telnet功能,让你操作更便捷!资讯攻略01-17
轻松解锁Win7的Telnet功能,让你操作更便捷!资讯攻略01-17