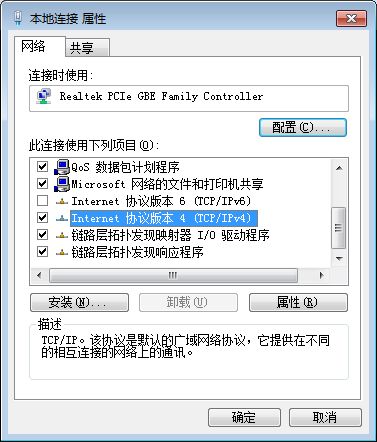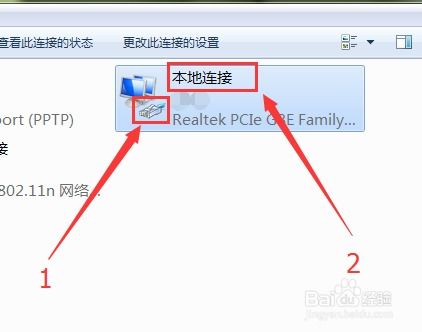路由器IP地址设置教程
在现代网络环境中,路由器扮演着至关重要的角色,它不仅是连接互联网与本地设备的桥梁,还是管理和分配IP地址的关键设备。了解如何正确设置路由器的IP地址,对于提升网络性能、确保网络安全以及优化设备连接至关重要。下面,我们将详细介绍如何设置路由器的IP地址,涵盖基础知识、操作步骤以及注意事项,旨在帮助您更好地掌握这一技能。

首先,明确IP地址的概念。IP地址,即互联网协议地址,是分配给网络中每个设备的数字标签,用于设备间的通信。在路由器设置中,主要涉及两种IP地址:一个是路由器的管理IP地址,也称为路由器的登录IP,用于访问路由器的管理界面;另一个是路由器为局域网内的设备分配的局域网IP地址,即LAN IP地址。

在开始设置之前,您需要准备以下工具和材料:一台已连接至路由器的电脑或移动设备、路由器的管理员用户名和密码(通常为默认设置,但也可能在初次设置时被更改)。如果您不确定这些信息,可以查阅路由器的用户手册或在线搜索特定型号路由器的默认登录信息。

一、访问路由器管理界面
1. 连接网络:确保您的电脑或移动设备已连接到路由器提供的Wi-Fi网络或通过网线直接连接到路由器。
2. 打开浏览器:在您的设备上打开浏览器,输入路由器的管理IP地址。常见的默认管理IP包括192.168.0.1、192.168.1.1或10.0.0.1等。如果您不确定,请参考路由器底部的标签或说明书。
3. 登录管理界面:在浏览器地址栏中输入管理IP后,会弹出登录界面。输入路由器的管理员用户名和密码。如果这是您首次登录或忘记了密码,可能需要重置路由器以恢复默认设置(注意,这将清除所有之前的配置)。
二、设置路由器IP地址
修改管理IP地址
1. 导航至网络设置:登录路由器管理界面后,找到并点击“网络设置”或类似的菜单项。具体位置可能因路由器品牌和型号而异。
2. 选择LAN设置:在“网络设置”下,找到并点击“LAN设置”或“局域网设置”。
3. 修改IP地址:在LAN设置界面中,您会看到当前路由器的管理IP地址。在允许的范围内(通常是一个私有地址空间,如192.168.x.x、10.x.x.x或172.16.x.x至172.31.x.x),输入您希望设置的新IP地址。确保新地址不与局域网内的其他设备冲突。
4. 保存并重启:修改完成后,点击“保存”或“应用”按钮。路由器可能会要求您重启以应用更改。按照提示操作,等待路由器重启完成。
分配局域网IP地址
1. 访问DHCP设置:在路由器管理界面中,找到并点击“DHCP服务器”或类似的菜单项。DHCP(动态主机配置协议)负责自动为局域网内的设备分配IP地址。
2. 配置IP地址池:在DHCP设置界面中,您可以看到当前DHCP服务器的状态以及分配的IP地址范围(IP地址池)。根据您的网络需求,可以调整IP地址池的起始和结束地址。
3. 设置静态IP:如果您希望为特定设备分配固定的IP地址(静态IP),可以在此界面中找到相关选项。通常,您需要输入设备的MAC地址(物理地址)和希望的静态IP地址。确保分配的静态IP地址不在DHCP服务器的IP地址池内。
4. 保存并应用:完成配置后,记得点击“保存”或“应用”按钮以保存更改。
三、验证设置
1. 检查连接:在修改路由器IP地址后,确保您的设备仍然能够连接到路由器。如果需要,重新连接到新的管理IP地址。
2. 查看IP地址:在您的电脑或移动设备上,打开命令提示符(Windows用户)或终端(Mac/Linux用户),输入“ipconfig”(Windows)或“ifconfig”(Mac/Linux),查看分配给您的设备的IP地址是否符合预期。
3. 测试网络功能:浏览网页、访问局域网内的其他设备或进行在线测试,以确保网络功能正常。
四、注意事项
1. 避免冲突:在设置IP地址时,确保新地址不与局域网内的其他设备或路由器的默认网关地址冲突。
2. 记录信息:更改路由器的管理IP地址后,务必记录新地址,以便将来访问。
3. 安全性:不要将路由器的管理IP地址设置为公网可访问的地址,以减少安全风险。
4. 备份配置:在更改路由器设置之前,最好备份当前配置,以便在出现问题时能够恢复。
5. 定期更新:保持路由器软件和固件的更新,以确保安全性和性能。
通过以上步骤,您可以成功设置和修改路由器的IP地址,从而优化您的网络环境。无论是在家庭还是办公场所,掌握这一技能都将为您的网络管理和故障排除提供极大的便利。记住,正确的IP地址设置是确保网络稳定和安全的关键。
-
 路由器限速设置教程:轻松管理网络速度资讯攻略12-08
路由器限速设置教程:轻松管理网络速度资讯攻略12-08 -
 路由器IP地址设置全攻略资讯攻略11-11
路由器IP地址设置全攻略资讯攻略11-11 -
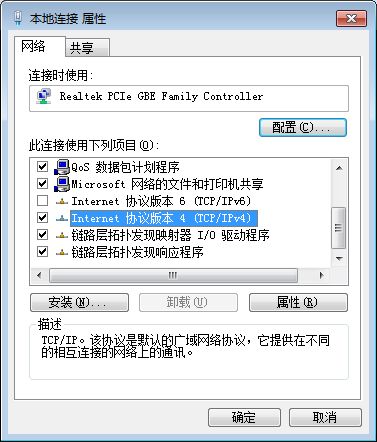 掌握路由器静态IP配置,轻松打造稳定网络!资讯攻略11-22
掌握路由器静态IP配置,轻松打造稳定网络!资讯攻略11-22 -
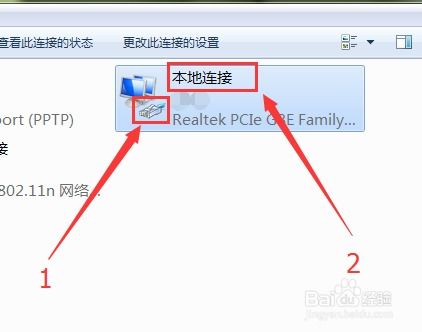 轻松掌握:手动设置电脑本地连接的IP地址教程资讯攻略03-03
轻松掌握:手动设置电脑本地连接的IP地址教程资讯攻略03-03 -
 路由器设置页面无法访问的几大谜团解析资讯攻略11-30
路由器设置页面无法访问的几大谜团解析资讯攻略11-30 -
 如何轻松设置D-Link路由器的无线网络?资讯攻略11-26
如何轻松设置D-Link路由器的无线网络?资讯攻略11-26