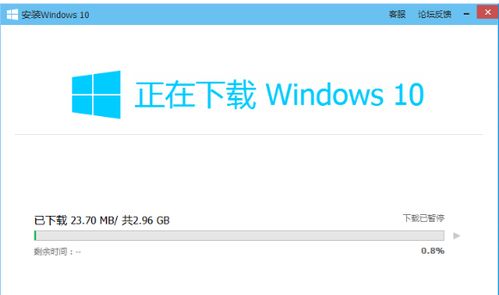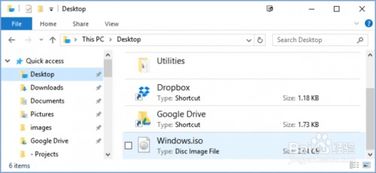电脑安装Windows 10系统教程
电脑怎么装系统?电脑怎么装Windows 10系统

电脑系统安装是一项基本且重要的技能,无论是重新安装系统以解决现有问题,还是为了体验新版本操作系统的功能,掌握这一技能都将带来很大的便利。本文将详细介绍如何在电脑上安装Windows 10系统,涵盖从准备工作到完成安装的全过程。
一、准备工作
在开始安装Windows 10之前,需要做好充分的准备工作,以确保安装过程顺利进行。
1. 确认系统要求
确保您的计算机满足Windows 10的最低系统要求:
处理器:1 GHz或更快的处理器或SoC
内存:1 GB RAM(32位)或2 GB RAM(64位)
硬盘空间:16 GB(32位)或20 GB(64位)
显示器:具有720p分辨率的显示器
显卡:DirectX 9或更高版本,带有WDDM驱动程序
网络连接:Internet连接用于更新和下载
2. 备份重要数据
在安装新操作系统之前,务必备份您的重要数据。可以使用外部硬盘、USB驱动器或云存储服务来保存您的文件和文档。
3. 获取Windows 10安装介质
可以通过以下两种方式获取Windows 10的安装介质:
下载Windows 10 ISO文件:访问微软官方网站([https://www.microsoft.com/zh-cn/software-download/windows10](https://www.microsoft.com/zh-cn/software-download/windows10)),下载与您的电脑配置相匹配的Windows 10 ISO文件。
创建启动U盘:使用工具如Rufus或微软的媒体创建工具,将ISO文件写入U盘,制作成启动盘。制作过程中,注意备份U盘中的重要数据,因为制作过程会格式化U盘。
二、安装步骤
以下是详细的Windows 10安装步骤:
1. 设置BIOS/UEFI
在启动计算机之前,需要进入BIOS或UEFI设置,以确保计算机从USB驱动器或DVD启动。启动计算机时,按下特定的键(如F2、Del、Esc等,具体取决于您的计算机品牌)进入BIOS/UEFI设置。找到“启动顺序”或“启动选项”,将USB驱动器或DVD设置为首选启动设备。保存更改并退出BIOS/UEFI。
2. 启动安装程序
将制作好的Windows 10启动U盘插入计算机,或插入Windows 10安装DVD。重启计算机,您将看到Windows 10安装程序的启动界面。
3. 选择语言和其他设置
在安装程序启动后,您将看到语言、时间和键盘布局的选择界面。根据您的需求选择相应的选项,然后点击“下一步”。
4. 点击“安装现在”
在下一个界面,点击“安装现在”按钮,开始安装过程。如果您有Windows 10的产品密钥,请在此处输入。如果您没有产品密钥,可以选择“我没有产品密钥”进行试用,但某些功能可能会受到限制。
5. 选择安装类型
在这一步,您有两个选项:
升级:保留现有文件和应用程序。
自定义:进行全新安装,删除所有文件和应用程序。
建议选择“自定义”以进行全新安装,以确保系统的干净和稳定性。
6. 选择安装位置
在此步骤中,您需要选择安装Windows 10的硬盘分区。如果您希望清除所有数据,可以选择“删除”分区,然后创建新的分区。
7. 等待安装完成
安装程序将开始复制文件和安装Windows 10。这一过程可能需要一些时间,请耐心等待。在此期间,计算机会多次重启,请不要干预。
8. 设置Windows 10
安装完成后,计算机将重新启动,并进入Windows 10的设置界面。您需要完成以下设置:
选择地区和语言
连接Wi-Fi网络(如果有)
登录或创建Microsoft帐户
设置隐私选项和其他个性化设置
完成所有设置后,Windows 10将进入桌面,您可以开始使用新的操作系统。
三、常见问题解答
1. 如何解决安装过程中出现的错误?
确保安装介质正常,可以尝试重新制作启动U盘。检查计算机的硬件是否正常工作,特别是内存和硬盘。如果使用的是旧版计算机,确保BIOS/UEFI是最新版本。
2. 安装后如何激活Windows 10?
进入“设置”>“更新与安全”>“激活”,输入您的产品密钥,点击“激活”。如果您没有产品密钥,可以尝试使用KMS等激活工具进行激活,但建议支持正版。
3. 如何恢复系统到出厂设置?
如果您希望将Windows 10恢复到出厂设置,可以按照以下步骤进行:
进入“设置”>“更新与安全”>“恢复”
在“重置此电脑”部分,点击“开始”,选择保留文件或删除所有内容
4. 如何安装驱动程序和更新?
访问设备制造商的网站,下载最新的驱动程序。进入“设置”>“更新与安全”>“Windows更新”,检查并安装最新的系统更新。
四、其他注意事项
1. 启动问题
安装成功后,如果计算机仍从U盘启动,可以通过进入BIOS/UEFI界面,将从USB启动的优先级下调,或者重启时拔掉U盘。
2. 驱动问题
重启后,Windows 10会自动更新硬件驱动。如果无法连接网络(极少见),可以尝试从别的电脑拷贝网卡驱动,或使用外置USB网卡驱动。
3. 控制面板
安装完成后,桌面上默认没有“控制面板”。可以通过右键桌面选择个性化,在“主题”菜单中找到“桌面图标设置”,将“控制面板”勾选并确定。
4. 磁盘分区
安装完成后,可以通过右键“此电脑”点击“管理”,进入计算机管理面板,在“磁盘管理”中进行进一步的磁盘分区操作。
通过以上步骤和注意事项,您可以顺利地在电脑上安装Windows 10系统。在安装之前,请务必做好备份,并确保计算机满足系统要求。希望本文能帮助您成功安装Windows 10,享受全新的操作体验。
- 上一篇: 揭秘“185”背后的真正含义
- 下一篇: 安卓模拟器按键大师实操指南
-
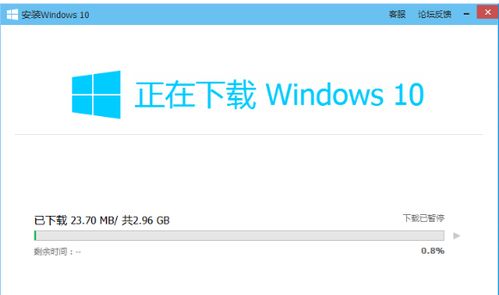 Win10系统轻松升!腾讯电脑管家正式版一键升级全攻略资讯攻略02-28
Win10系统轻松升!腾讯电脑管家正式版一键升级全攻略资讯攻略02-28 -
 如何进行WIN10原版镜像安装教程?资讯攻略11-16
如何进行WIN10原版镜像安装教程?资讯攻略11-16 -
 Win10系统安装杜比音效驱动教程资讯攻略11-16
Win10系统安装杜比音效驱动教程资讯攻略11-16 -
 MacBook Air轻松安装Windows 10,实现双系统自由切换教程资讯攻略12-04
MacBook Air轻松安装Windows 10,实现双系统自由切换教程资讯攻略12-04 -
 NT6 HDD Installer使用指南:轻松安装Windows 10双系统教程资讯攻略12-06
NT6 HDD Installer使用指南:轻松安装Windows 10双系统教程资讯攻略12-06 -
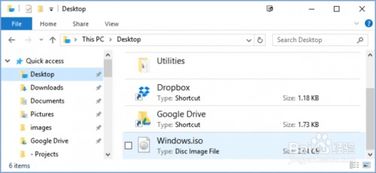 Windows 10及早期版本ISO文件安装与刻录教程资讯攻略11-11
Windows 10及早期版本ISO文件安装与刻录教程资讯攻略11-11