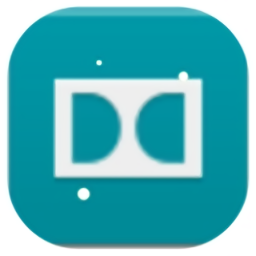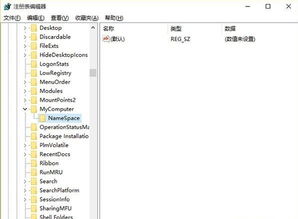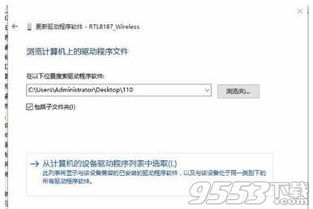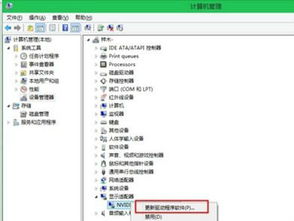Win10系统安装杜比音效驱动教程
Win10安装杜比音效驱动的详细步骤

在Windows 10系统中安装杜比音效驱动,不仅能够提升音频体验,还能让你的电脑在播放音乐、电影或者游戏时拥有更加出色的音质效果。不过,这一过程对于初学者来说可能有些复杂,但只要按照以下步骤逐一操作,你就能轻松安装杜比音效驱动。

一、前期准备
在开始安装之前,请确保你的计算机已经连接到互联网,因为你需要下载最新的杜比音效驱动安装包以及卸载原有的声卡驱动。
二、卸载原有声卡驱动
1. 打开控制面板:右键单击“此电脑”图标,选择“属性”,然后点击左侧的“控制面板”链接。
2. 进入卸载程序:在控制面板中,选择“程序”下的“卸载程序”。
3. 卸载声卡驱动:在卸载程序列表中,找到你的声卡驱动,右键单击它,然后选择“卸载”。如果你不确定哪个是声卡驱动,可以查看其名称或者咨询计算机制造商。
此外,你也可以使用第三方驱动软件(如驱动精灵)来卸载声卡驱动,并备份当前驱动,以防万一需要恢复。
三、重启并进入安全模式
1. 重启计算机:在开始菜单中,点击“设置”按钮,然后选择“更新与安全”,在左侧菜单中选择“恢复”,最后点击“立即重启”。
2. 进入安全模式:在重启过程中,依次选择“疑难解答”、“高级选项”、“启动设置”、“重启”,然后在启动设置界面中按下数字键7,以进入“禁用驱动程序强制签名”模式。
四、安装杜比音效驱动
1. 下载并解压安装包:首先,你需要从官方网站或其他可信来源下载杜比音效驱动安装包,然后将其解压到指定的文件夹中。
2. 安装Drivers:打开解压后的文件夹,找到Drivers安装程序(通常是一个.exe文件),双击运行并按照向导提示进行安装。在安装过程中,你可能需要选择安装路径(建议安装在D盘以节省C盘空间)。
3. 安装DTPC:完成Drivers的安装后,继续安装DTPC(杜比音效控制面板)。在解压后的文件夹中找到DTPC的安装程序(通常是DTPC.msi文件),双击运行并按照向导提示进行安装。在安装过程中,你需要选择正确的系统版本(32位或64位)。
4. 完成安装:在安装完成后,你可能会看到一个包含复选框的窗口,提示你进行一些额外的操作(如注册软件、参与调查等)。通常情况下,你可以忽略这些选项,直接点击“Finish”完成安装。
五、验证安装结果
1. 重启计算机:为了确保新的声卡驱动生效,你需要重启计算机。
2. 检查音量调节:在重启后,右键单击任务栏中的音量图标,然后选择“音量调节”。在打开的音量调节窗口中,你应该能够看到括号中显示的杜比声卡驱动名称(如“Dolby Audio”或类似名称),这表明驱动已经成功安装。
3. 打开杜比音效控制面板:你可以通过开始菜单或者控制面板找到并打开杜比音效控制面板。在控制面板中,你可以进行各种音频设置和音效调整,以满足你的不同需求。
六、常见问题与解决方法
1. 驱动安装失败:如果在安装过程中遇到驱动安装失败的情况,可能是因为你的系统已经安装了不兼容的声卡驱动或者系统更新。此时,你可以尝试使用第三方驱动软件(如驱动精灵)进行卸载和重新安装,或者检查系统更新并安装最新的Windows 10更新。
2. 音频质量不佳:如果安装杜比音效驱动后音频质量没有明显提升,可能是因为你的音频设备或者音频文件本身的质量不高。此时,你可以尝试更换更高质量的音频设备或者音频文件进行测试。
3. 控制面板无法打开:如果在尝试打开杜比音效控制面板时遇到问题(如无法打开、闪退等),可能是因为控制面板程序与系统存在冲突或者损坏。此时,你可以尝试重新安装控制面板程序或者恢复系统到之前的状态。
七、总结
通过以上步骤,你应该能够成功在Windows 10系统中安装杜比音效驱动并享受到更加出色的音质效果。在安装过程中,请注意备份重要数据以防万一需要恢复系统。同时,如果遇到任何问题或者不确定的步骤,请务必查阅计算机制造商的文档或者访问其支持网站以获取更详细的指导。
最后,需要注意的是,虽然杜比音效驱动能够提升音质效果,但并不是所有计算机都支持杜比音效。如果你的计算机不支持杜比音效或者安装后无法正常工作,请考虑使用其他音频驱动程序或者音频增强软件来提升音质效果。
- 上一篇: 百度网盘下载限速开关教程:轻松掌控下载速度
- 下一篇: 微信快速充值QQ币教程
-
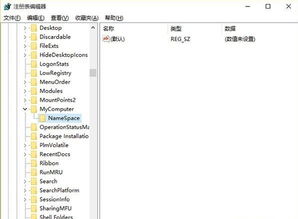 Win10摄像头驱动安装全攻略:轻松搞定驱动问题!资讯攻略11-02
Win10摄像头驱动安装全攻略:轻松搞定驱动问题!资讯攻略11-02 -
 Win10系统下TL-WN322G驱动安装指南资讯攻略11-27
Win10系统下TL-WN322G驱动安装指南资讯攻略11-27 -
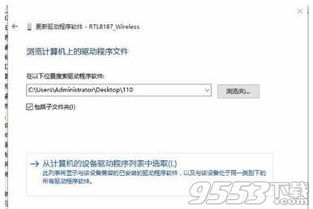 如何在Win10上安装Realtek瑞昱RTL8187无线网卡驱动?资讯攻略11-02
如何在Win10上安装Realtek瑞昱RTL8187无线网卡驱动?资讯攻略11-02 -
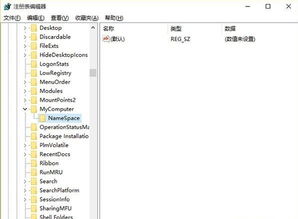 Win10摄像头驱动安装指南资讯攻略11-05
Win10摄像头驱动安装指南资讯攻略11-05 -
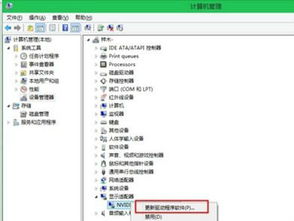 Win11无线网卡驱动安装教程:轻松解决你的网络问题资讯攻略01-19
Win11无线网卡驱动安装教程:轻松解决你的网络问题资讯攻略01-19 -
 无U盘引导安装Win8至Win10双系统教程资讯攻略12-07
无U盘引导安装Win8至Win10双系统教程资讯攻略12-07