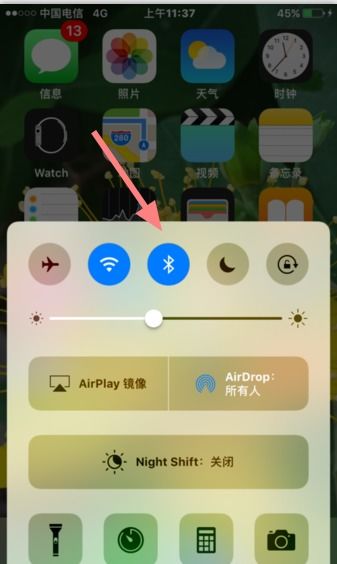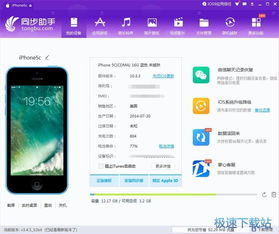电脑照片快速同步至iPhone指南
在现代生活中,将电脑上的照片同步到iPhone上已成为许多人的日常需求。无论是为了备份珍贵的回忆,还是为了方便在手机上随时欣赏,这一操作都显得尤为重要。本文将详细介绍几种简单而有效的方法,帮助您轻松地将电脑照片同步到iPhone上。

方法一:使用iCloud同步照片
iCloud是苹果公司提供的一项云存储服务,它可以方便地在不同设备间同步数据,包括照片。以下是具体步骤:

1. 开启iCloud照片同步功能
在iPhone上,打开【设置】应用。
点击顶部的【账号】(通常显示为您的名字)。
选择【iCloud】。
向下滚动至【照片】,然后点击进入。
打开【iCloud照片】选项。
2. 通过iCloud网页端上传照片
在电脑上,打开浏览器并登录iCloud网站(需使用与iPhone相同的Apple ID)。
进入【照片】部分。
点击页面顶部的【上传】按钮,选择要同步到iPhone的照片或文件夹。
3. 在iPhone上查看同步的照片
打开手机上的【照片】应用,您将看到iCloud照片库中的照片已自动同步到手机上。
注意事项:
确保电脑和iPhone都已登录到相同的iCloud账户。
iCloud照片同步功能开启后,照片会自动从云端下载到您的iPhone上,但这会占用手机的存储空间。如果您的iPhone存储空间有限,可以考虑定期清理不必要的照片或视频。
方法二:使用iTunes同步照片
iTunes是苹果公司的一款多媒体播放器和管理软件,除了播放音乐和视频外,它还可以用来同步iPhone上的照片。以下是具体步骤:
1. 安装并运行iTunes
在电脑上下载并安装最新版的iTunes。
使用数据线将iPhone连接到电脑。
打开iTunes,点击左上角的设备图标。
2. 启用照片同步
在左侧边栏选择【照片】。
勾选【同步照片】旁边的方框。
选择要同步的照片文件夹。请注意,您只能选择一个文件夹进行同步,因此建议在电脑上新建一个文件夹,将需要同步的照片放入其中。
3. 开始同步
确认设置无误后,点击右下角的【应用】按钮。
iTunes将开始同步照片到iPhone上。这个过程可能需要一些时间,取决于照片的数量和大小。
注意事项:
如果您的iPhone已经开启了iCloud照片同步功能,需要先关闭它,才能使用iTunes进行照片同步。两者不能同时开启。
同步过程中,请确保手机和电脑连接稳定,不要断开数据线。
方法三:使用第三方工具同步照片
除了iCloud和iTunes,还有许多第三方工具可以帮助您轻松地将电脑照片同步到iPhone上。这些工具通常具有更丰富的功能和更友好的用户界面。以下是一些常用的第三方工具及其使用方法:
1. 牛学长苹果数据管理工具
下载安装好工具后,使用数据线连接iPhone与电脑。
待软件识别到iPhone后,点击【数据管理】功能区。
选择【图片】功能模块,点击右下角的【导入】按钮。
选择电脑中要同步的照片或文件夹,点击【确定】开始同步。
2. itools
在官方网站上下载并安装itools。
将需要上传的图片复制粘贴到指定的文件夹中,例如【我的图片】中的【photostream】中的【uploads】。
打开itools,选择【图片管理】。
选择照片图库,点击【导入】。
在弹出的对话框中,找到需要上传的图片文件夹,点击【确定】开始同步。
注意事项:
使用第三方工具时,请确保从官方网站下载最新版本,以避免安全问题。
在同步照片前,建议备份iPhone上的重要数据,以防万一出现数据丢失的情况。
额外提示
检查存储空间:在同步照片前,请检查iPhone的存储空间是否充足。如果存储空间不足,可能会导致同步失败或照片无法保存。
优化照片:如果照片数量较多,可以考虑使用压缩软件对照片进行优化,以减少占用空间。同时,也可以删除一些不必要的照片或视频,以释放存储空间。
备份重要数据:在进行任何同步操作前,都建议备份iPhone上的重要数据。这可以通过iTunes、iCloud或第三方备份工具来完成。
结语
将电脑上的照片同步到iPhone上并不是一件难事。通过iCloud、iTunes或第三方工具,您都可以轻松完成这一操作。选择哪种方法取决于您的个人喜好和需求。无论您选择哪种方法,都请确保操作前备份重要数据,并检查存储空间是否充足。希望本文能对您有所帮助,让您在享受科技便利的同时,也能更好地管理和保存珍贵的照片回忆。
- 上一篇: 如何注册新浪邮箱?
- 下一篇: 解锁圣诞惊喜!QQ飞车圣诞麋鹿漂焰购买攻略
-
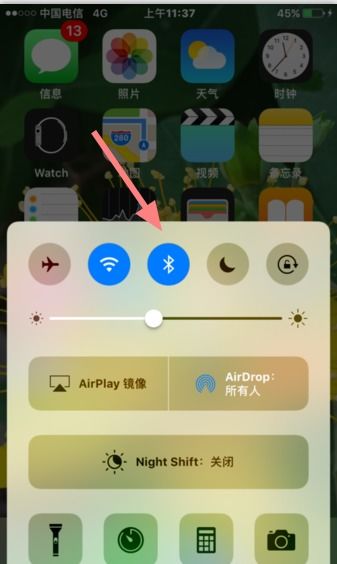 如何将iPhone照片传输到电脑?资讯攻略11-14
如何将iPhone照片传输到电脑?资讯攻略11-14 -
 一键搞定!最新版iTunes高效同步音乐至iPhone教程资讯攻略11-27
一键搞定!最新版iTunes高效同步音乐至iPhone教程资讯攻略11-27 -
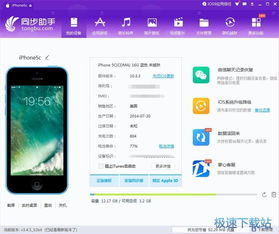 如何轻松使用iPhone同步助手资讯攻略11-09
如何轻松使用iPhone同步助手资讯攻略11-09 -
 电脑下载电影快速导入iPhone教程资讯攻略11-30
电脑下载电影快速导入iPhone教程资讯攻略11-30 -
 电脑照片导入iPhone的简易方法资讯攻略11-15
电脑照片导入iPhone的简易方法资讯攻略11-15 -
 轻松学会!如何将通讯录导入苹果iPhone资讯攻略12-11
轻松学会!如何将通讯录导入苹果iPhone资讯攻略12-11